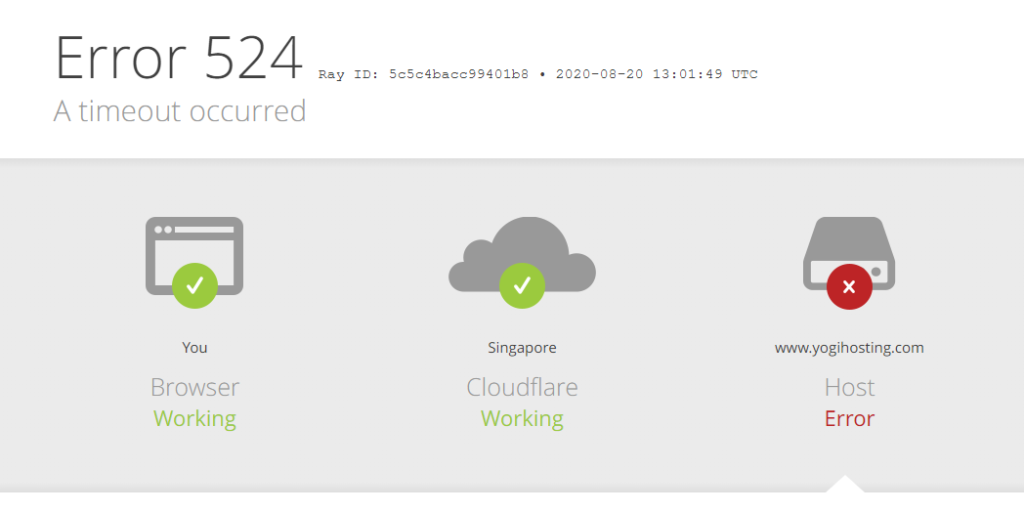If you’ve ever encountered the dreaded Cloudflare Error 524, you know how frustrating it can be. This error can disrupt your website’s functionality and impact user experience. In this article, we’ll explore the common causes of Error 524 and provide practical solutions to fix it. So, if you’re wondering how to tackle this issue and get your website back on track, you’re in the right place.
Contents
- 1 What is Cloudflare Error 524?
- 1.1 Causes of Cloudflare Error 524
- 1.2 How to Fix Cloudflare Error 524?
- 1.3 FAQs(Frequently Asked Questions)
- 1.3.1 Q: Can I fix Error 524 on my own?
- 1.3.2 Q: How can I prevent Cloudflare Error 524 from happening again?
- 1.3.3 Q: Will using a CDN resolve Error 524?
- 1.3.4 Q: Are there any free solutions to fix Error 524?
- 1.3.5 Q: How long does it take to resolve Error 524?
- 1.3.6 Q: Is Cloudflare Error 524 a common issue?
- 1.3.7 Conclusion
What is Cloudflare Error 524?
Before we jump into solving Cloudflare Error 524, let’s demystify what this error actually means. Think of it like a digital hourglass, but when the sand runs out, it’s not good news. Error 524 is a timeout error in the web world. It happens when the internet is waiting for a response, but it takes way too long to arrive.
In simple terms, it’s like calling a friend, but they’re super slow to pick up. You’re left wondering and getting a bit annoyed.
Now, here’s the deal: Error 524 is all about a miscommunication between Cloudflare, which is like a helpful internet traffic cop, and your website’s engine, the web server. When they don’t talk nicely, your website shows a big “524 Timeout” sign, which isn’t great. It annoys your visitors and can send them packing.
So, if you’re running a website, this error is something you want to avoid. It messes up the smooth flow of your website and can make people grumpy. That’s why it’s super important to know what it’s all about and how to fix it.
Causes of Cloudflare Error 524
To effectively fix Error 524, it’s essential to identify the underlying causes. Here are some common culprits:
Server Overload:
One of the common culprits behind Cloudflare Error is server overload. Imagine your web server as the beating heart of your website, responsible for processing and responding to user requests. When this server becomes inundated with an excessive number of requests, it can struggle to handle the load efficiently. The consequence is timeouts, such as Error 524. To mitigate this issue, it’s imperative to optimize your server’s performance. This optimization can involve various strategies, such as upgrading your server’s hardware, utilizing load-balancing techniques, and implementing efficient resource management. By ensuring your server operates at its peak capacity, you can minimize the likelihood of server overload and provide a smoother browsing experience for your visitors.
Slow Hosting Provider:
Your choice of hosting provider plays a pivotal role in determining your website’s response time. Opting for a sluggish hosting provider can have a detrimental impact on your site’s performance, leading to frustratingly slow response times and, ultimately, Error 524 occurrences. To address this issue, consider upgrading to a faster hosting plan. Look for a provider with a strong track record of reliability and speed. A robust hosting plan ensures that your web server can swiftly respond to user requests, reducing the probability of timeouts and enhancing the overall user experience.
Inefficient Code:
Inefficient or bloated code is another key factor that can hinder your website’s performance and trigger Error 524. Code that’s poorly optimized can lead to delays in processing user requests and serving web pages. To combat this issue, it’s crucial to regularly maintain and optimize your website’s codebase. This involves practices like code minification, which reduces the size of code files, and image compression to enhance loading speeds. By streamlining your code and content, you can significantly improve response times and prevent the recurrence of Error 524.
DDoS Attacks:
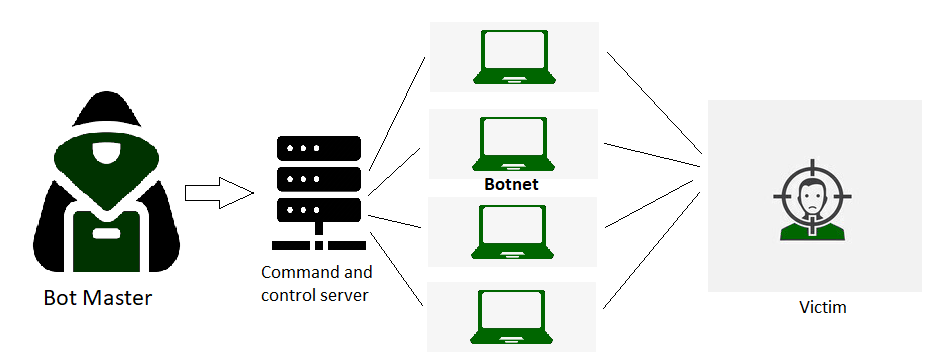
Distributed Denial of Service (DDoS) attacks pose a substantial threat to website performance. In the context of Error 524, these attacks can overwhelm your server with an enormous volume of requests, causing timeouts and disruptions. To guard against DDoS attacks, consider implementing DDoS mitigation measures. These measures may include traffic analysis, rate limiting, and the utilization of specialized security services. By fortifying your website against DDoS threats, you can maintain a reliable web presence and minimize the impact of such attacks.
Firewall Restrictions:
Firewall rules are essential for safeguarding your website against malicious activity. However, overly strict firewall rules can inadvertently hinder communication between Cloudflare and your server, leading to Error 524. To rectify this issue, it’s essential to review and adjust your firewall settings as needed. By fine-tuning your rules to allow Cloudflare’s IP addresses to communicate effectively with your server, you can strike a balance between security and accessibility. This balanced approach helps reduce the likelihood of Error 524 occurrences, ensuring that legitimate visitors can access your website without disruption.
How to Fix Cloudflare Error 524?
Having identified potential causes, it’s time to delve into effective solutions for rectifying Cloudflare Error 524 and restoring your website’s accessibility and performance.
1. Check Your Hosting Provider
When you encounter Cloudflare Error 524, it’s essential to start by reaching out to your hosting provider’s support team. In some cases, this error may stem from server-related issues beyond your control. Hosting providers possess the expertise and access to server configurations that can assist in diagnosing and resolving the problem. They can help you pinpoint the root cause and take necessary actions to resolve it, ensuring that your website functions seamlessly.
- Contact Your Hosting Provider’s Support: The first step is to get in touch with your hosting provider’s support team. Most hosting companies offer various support channels, such as live chat, email, or phone. Reach out to them to report the Cloudflare Error 524 issue.
- Provide Detailed Information: When you contact your hosting provider, be prepared to provide them with specific information about the error. Include details such as when the error occurred, which pages it affects, and any error messages you’ve encountered. This information can help them understand the issue better.
- Check Your Hosting Plan: Ensure that your hosting plan is suitable for your website’s traffic and resource demands. If you’re on a shared hosting plan and experiencing high traffic, it might be time to consider an upgrade to a more robust plan.
- Verify Server Status: Hosting providers often have status pages where they report any ongoing server issues or maintenance. Check if your hosting server is experiencing problems, as this might be the cause of Error 524.
- Optimize Website Resources: Review your website for any resource-heavy elements, such as large images or complex scripts. Optimizing your website can reduce the strain on the server and decrease the likelihood of encountering this error.
- Implement Content Delivery Networks (CDNs): CDNs distribute your website’s content across multiple servers worldwide. This can alleviate server load and improve website performance, reducing the chances of encountering the error.
- Monitor Server Resources: If your hosting provider allows, monitor the server resources using tools or dashboards they provide. This will help you identify any spikes in resource usage that might be causing the error.
- Implement Caching: Caching can significantly reduce server load by serving cached content to users. Utilize caching plugins or features provided by your hosting provider to optimize your website’s performance.
- Consider Load Balancing: For websites with heavy traffic, consider load balancing. This involves distributing traffic across multiple servers to ensure even load distribution and prevent overload on a single server.
- Review Security Settings: Ensure that your server’s security settings are not overly strict, which might cause timeouts. Balance security with accessibility to prevent errors.
- Test and Monitor: After taking these actions, monitor your website’s performance and test it to ensure that the error is resolved. Continue to keep an eye on it to prevent its recurrence.
You can also find, Which is Better? – Castle vs Pikashow App
2. Optimize Your Website
Regularly optimizing your website’s code and content is a crucial step in resolving Error 524. This process involves various practices that collectively enhance response times and reduce the likelihood of timeouts. To achieve this, you should compress images, minify CSS and JavaScript files, and implement browser caching. These optimizations significantly contribute to speeding up your website, resulting in a smoother user experience.
- Image Compression: Start by compressing images on your website. Large images can slow down page loading. Use image optimization tools to reduce the file size while maintaining image quality. Aim for formats like WebP, which offer good compression without compromising visual appeal.
- Minify CSS and JavaScript: Minification is the process of removing unnecessary characters and spaces from CSS and JavaScript files. This reduces file sizes and enhances load times. Utilize minification tools or plugins to automatically optimize your code.
- Combine CSS and JavaScript Files: Reduce the number of HTTP requests by combining multiple CSS
- and JavaScript files into one. This decreases the time it takes for the browser to fetch resources, improving load times.
- Leverage Browser Caching: Enable browser caching to store static resources on visitors’ devices temporarily. This means returning users don’t need to download the same files repeatedly, enhancing website speed. Configure caching through your website’s .htaccess file or by using plugins.
- Use Content Delivery Networks (CDNs): CDNs distribute website content across multiple servers globally. By utilizing a CDN, you can reduce server load and improve load times for users in various geographical locations.
- Optimize Database Queries: Inefficient database queries can be a significant source of slow load times. Regularly review and optimize your database queries to ensure they run as quickly and efficiently as possible.
- Reduce HTTP Requests: Minimize the number of elements on your web pages that require HTTP requests. Fewer requests mean faster load times. Combine multiple images into sprites and limit external scripts and resources.
- Enable Gzip Compression: Gzip is a file compression method that reduces the size of web page elements, such as HTML, CSS, and JavaScript files before they’re sent to the browser. This significantly speeds up load times.
- Implement Lazy Loading: Lazy loading defers the loading of off-screen images and resources until the user scrolls to them. This saves bandwidth and improves initial page load times.
- Monitor and Test: Regularly monitor your website’s performance using tools like Google PageSpeed Insights, GTmetrix, or Pingdom. Test your website’s speed and responsiveness on various devices and browsers to identify areas that need improvement.
- Regular Updates: Keep your website’s content and code up to date. Regularly update plugins, themes, and content to ensure you’re benefiting from the latest performance enhancements and security updates.
[You may Also Check Out: How to Fix Cloudflare Error 523]
3. Adjust Cloudflare Settings
To mitigate Error 524, you can tweak your Cloudflare settings to increase the timeout duration. By logging into your Cloudflare account and navigating to the ‘Network’ tab, you can modify the ‘Origin Timeout’ settings. This adjustment gives your server more time to respond to incoming requests, effectively reducing the occurrence of timeout errors. It’s a straightforward but effective approach to improve the communication between Cloudflare and your server.
- Log into Your Cloudflare Account: Visit the Cloudflare website and log in using your credentials.
- Access the Dashboard: Once logged in, you’ll land on your Cloudflare dashboard. From there, navigate to the ‘Network’ tab. This tab typically includes settings related to network and server configurations.
- Locate ‘Origin Timeout’ Settings: Within the ‘Network’ tab, you should be able to find the ‘Origin Timeout’ settings. These settings determine the time Cloudflare waits for your server to respond before declaring a timeout error.
- Adjust the Timeout Duration: To increase the timeout duration, you can modify the value in the ‘Origin Timeout’ settings. This duration is typically in seconds. You can extend it to give your server more time to process requests and respond.
- Save Your Changes: After making the necessary adjustments, be sure to save your changes. Look for a ‘Save’ or ‘Apply’ button, usually located at the bottom or top of the settings page.
- Monitor the Impact: After implementing this change, it’s crucial to monitor your website’s performance and ensure that the Error 524 occurrences are reduced. Regularly check for any other potential issues that might arise due to the extended timeout duration.
4. Consider a Content Delivery Network (CDN)
Implementing a Content Delivery Network (CDN) can be a game-changer in error resolution. A CDN distributes your website’s content across multiple servers strategically placed in various locations. This reduces the load on your origin server, subsequently speeding up response times. Cloudflare itself offers a CDN service that can be seamlessly integrated with your existing setup, enhancing your website’s performance and user experience.
- Log into Your Cloudflare Account: Visit the Cloudflare website and log in using your credentials.
- Select the Desired Domain: If you manage multiple domains, choose the one you want to enable the CDN for.
- Navigate to the ‘Speed’ Tab: On the Cloudflare dashboard, locate and click on the ‘Speed’ tab. This tab typically contains settings related to website optimization.
- Enable ‘CDN’ Option: Within the ‘Speed’ tab, you’ll find the ‘CDN’ option. Toggle it on to activate Cloudflare’s CDN service for your website.
- Configure CDN Settings: Depending on your specific needs, you might want to configure CDN settings further. Cloudflare allows you to fine-tune various aspects, such as caching levels, image optimization, and mobile optimization. Adjust these settings according to your website’s requirements.
- Save Your Changes: After making the necessary adjustments, don’t forget to save your changes. Look for a ‘Save’ or ‘Apply’ button, usually located at the bottom or top of the settings page.
- Check DNS Records: Review your DNS records to ensure they point to Cloudflare’s CDN servers. You may need to make changes to your DNS configuration to fully leverage the CDN.
- Monitor Performance: Once the CDN is active, monitor your website’s performance and user experience. Pay attention to loading times, resource delivery, and overall responsiveness. You should notice a significant improvement in these aspects.
- Optimize Resources: Consider optimizing your website resources to work in tandem with the CDN. Ensure that images are appropriately sized and that you’re utilizing cache settings effectively.
- Continuously Monitor: Regularly check your website’s performance and user experience to ensure that the CDN is delivering the desired benefits. Make adjustments as needed to fine-tune your setup.
5. Implement DDoS Protection
Cloudflare’s built-in DDoS protection features are essential for safeguarding your website against Distributed Denial of Service (DDoS) attacks. DDoS attacks can overwhelm your server and lead to timeouts, including Error 524. By activating Cloudflare’s DDoS protection, you can effectively prevent server overloads. This proactive security measure ensures that your website remains accessible to legitimate users.
- Log into Your Cloudflare Account: Visit the Cloudflare website and log in using your credentials.
- Select the Desired Domain: If you manage multiple domains, choose the one you want to enable DDoS protection for.
- Navigate to the ‘Security’ Tab: On the Cloudflare dashboard, locate and click on the ‘Security’ tab. This tab typically contains settings related to website security.
- Activate ‘DDoS’ Protection: Within the ‘Security’ tab, you’ll find the ‘DDoS’ or ‘DDoS Protection’ option. Toggle it on to activate Cloudflare’s DDoS protection service for your website.
- Customize Protection Settings: Depending on your specific needs and risk assessment, you might want to customize DDoS protection settings. Cloudflare allows you to set the security level, adjust firewall rules, and specify how to handle traffic spikes.
- Configure Rate Limiting: Consider setting rate-limiting rules to control the number of requests from a single IP address. This can help prevent excessive traffic from a single source and is effective in mitigating DDoS attacks.
- Bot Management: Explore Cloudflare’s bot management settings to identify and block malicious bots and scrapers that may be part of DDoS attacks.
- Access Threat Analytics: Cloudflare provides detailed analytics to help you monitor and understand traffic patterns. Use this information to identify potential threats and adjust your security settings accordingly.
- Save Your Changes: After configuring DDoS protection settings, make sure to save your changes. Look for a ‘Save’ or ‘Apply’ button, typically located at the bottom or top of the settings page.
- Monitor Traffic and Security: Continuously monitor your website’s traffic and security status. Cloudflare’s DDoS protection includes real-time threat detection, which can help you respond promptly to potential attacks.
- Fine-Tune Security Rules: Based on your monitoring, you may need to fine-tune security rules and DDoS protection settings. Regularly review and adapt your security strategy as new threats emerge.
You Might Also Like, How To Fix SSL Handshake Failed Error Code 525: A Comprehensive Guide
6. Review Firewall Rules
Your firewall rules play a crucial role in your website’s security and accessibility. It’s essential to periodically review these rules to ensure they are not overly restrictive. Overly strict rules can hinder communication between Cloudflare and your server. By adjusting your firewall settings to allow Cloudflare’s IP addresses to communicate with your server effectively, you can minimize the chances of encountering Error 524. This step is vital in maintaining a balance between security and accessibility, offering a seamless browsing experience for your visitors.
- Log into Your Cloudflare Account: Visit the Cloudflare website and log in using your credentials.
- Select the Desired Domain: If you manage multiple domains, choose the one you want to adjust firewall rules for.
- Navigate to the ‘Firewall’ Tab: On the Cloudflare dashboard, locate and click on the ‘Firewall’ tab. This tab typically contains settings related to website security.
- Review Current Firewall Rules: Take a moment to review your existing firewall rules. Ensure that no rules overly restrict communication between Cloudflare and your server. Overly strict rules may lead to Error 524.
- Allow Cloudflare’s IP Addresses: To enable effective communication with Cloudflare, you should allow Cloudflare’s IP addresses. Cloudflare provides a list of IP ranges you can use to configure your firewall settings. Look for an option like ‘IP Access Rules’ or ‘Whitelist’ to add these IP addresses.
- Configure Rate Limiting: Consider setting rate-limiting rules to control the number of requests from a single IP address. This can help prevent excessive traffic from a single source and is effective in mitigating DDoS attacks while ensuring legitimate users are not restricted.
- Check ‘Firewall Events’: Monitor ‘Firewall Events’ or ‘Security Events’ in your Cloudflare dashboard. This section provides insights into potential threats and blocked requests. Ensure that legitimate requests are not being incorrectly flagged and blocked.
- Test and Adjust: After configuring your firewall rules, thoroughly test your website to ensure that Cloudflare’s IP addresses can communicate with your server effectively. If you encounter any issues, be prepared to make adjustments.
- Save Your Changes: After modifying your firewall settings, make sure to save your changes. Look for a ‘Save’ or ‘Apply’ button, usually located at the bottom or top of the settings page.
- Regularly Review Rules: Periodically revisit your firewall rules to ensure they remain up-to-date and balanced. As threats and traffic patterns change, your rules may need adjustments.
- Continuous Monitoring: Maintain vigilant monitoring of your website’s performance and security. Keep an eye on the ‘Firewall Events’ and make real-time adjustments if necessary.
FAQs(Frequently Asked Questions)
Q: Can I fix Error 524 on my own?
Yes, you can attempt to fix Error 524 on your own by following the solutions outlined in this article. However, if the problem persists, it’s advisable to seek assistance from your hosting provider or a web developer.
Q: How can I prevent Cloudflare Error 524 from happening again?
Prevent Error 524 by regularly optimizing your website, monitoring server performance, and implementing security measures such as DDoS protection.
Q: Will using a CDN resolve Error 524?
Yes, using a CDN can significantly reduce the chances of encountering Error 524 by distributing your website’s load across multiple servers.
Q: Are there any free solutions to fix Error 524?
Many of the solutions mentioned in this article can be implemented at no cost, such as optimizing your website and adjusting Cloudflare settings.
Q: How long does it take to resolve Error 524?
The time it takes to resolve Error 524 can vary depending on the underlying issue. Some issues can be fixed quickly, while others may take more time, especially if they require server optimizations.
Q: Is Cloudflare Error 524 a common issue?
Cloudflare Error 524 is relatively common, especially for websites with heavy traffic or server-related problems. However, it can be resolved with the right approach.
Conclusion
Dealing with Cloudflare Error 524 can indeed be frustrating, but this article provides a lifeline of solutions to navigate the challenge. By implementing the steps outlined here, you’ll find yourself well-prepared to address this issue head-on. It’s crucial to optimize your website, ensuring it operates at peak efficiency. Furthermore, adjusting your Cloudflare settings can fine-tune the balance between security and performance. Consider leveraging a Content Delivery Network (CDN) to further enhance your website’s speed and resilience. These measures collectively fortify your online presence, minimize the occurrence of Error 524, and provide a smoother, more reliable user experience for your visitors.