In today’s digital age, smartphones, particularly the iPhone, have become an integral part of our daily lives. These devices are used for communication, productivity, entertainment, and more. However, as with any technology, iPhones are not immune to problems and errors that can disrupt our user experience.
One common and particularly frustrating issue that iPhone users may encounter is the “Cannot Verify Server Identity Error.” This error typically occurs when your iPhone is unable to establish a secure connection with a server, and it can manifest itself in various scenarios, affecting different aspects of your device’s functionality.
Contents
- 1 Understanding the “Cannot Verify Server Identity Error”
- 1.1 Common Scenarios Where the “Cannot Verify Server Identity Error” Occurs
- 1.2 Now, let’s explore why this error occurs and how you can resolve it:
- 1.3 Troubleshooting the “Iphone Saying Cannot Verify Server Identity”
- 1.4 Conclusion
- 1.5 Frequently Asked Questions(FAQ’s)
- 1.5.1 Why am I seeing the “Iphone Saying Cannot Verify Server Identity” on my iPhone?
- 1.5.2 Is it safe to trust a certificate when prompted?
- 1.5.3 What should I do if the error persists after trying all the troubleshooting steps?
- 1.5.4 Can I prevent this error from happening in the future?
- 1.5.5 Will resetting network settings erase all my data?
Understanding the “Cannot Verify Server Identity Error”
Before we delve into the solutions, let’s first understand what this error means. When you see the “Cannot Verify Server Identity Error” on your iPhone, it usually indicates that your device is having trouble establishing a secure connection with a particular server. This can happen for various reasons, including issues with certificates, outdated software, or network problems.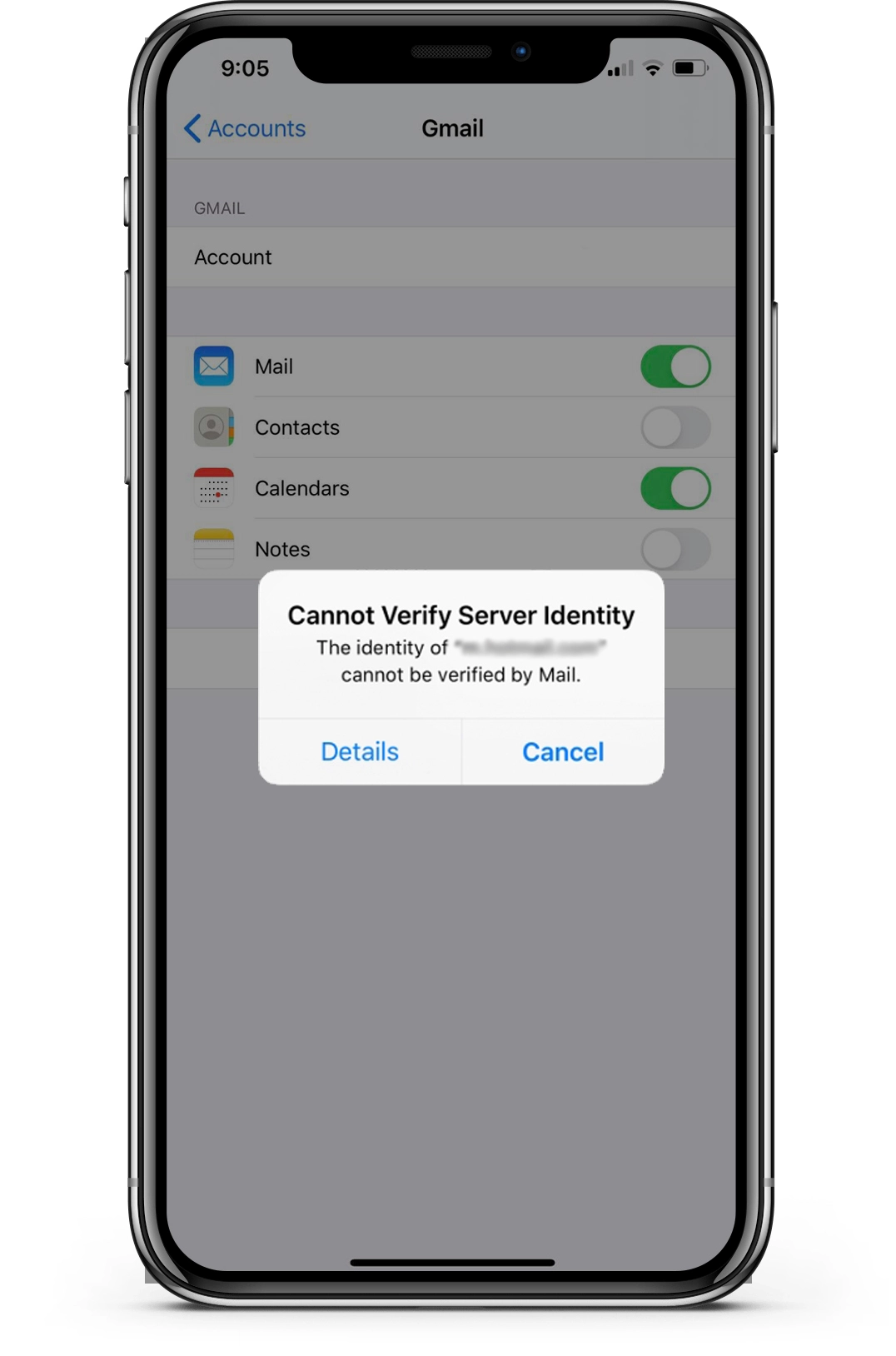
Common Scenarios Where the “Cannot Verify Server Identity Error” Occurs
Here’s a detailed explanation of the “Cannot Verify Server Identity Error” and how it can impact your iPhone usage:
- Email Setup: This error can rear its head during email setup, especially if you’re configuring your device to work with a custom email server. When setting up email, your iPhone needs to establish a secure connection with your email server to ensure that your emails are sent and received securely. If it cannot verify the server’s identity, it might refuse to connect, preventing you from sending or receiving emails.
- Web Browsing: Another common scenario where this error occurs is while using Safari or other web browsers. When you visit secure websites, your browser tries to establish a secure connection with the site’s server to protect your data. If the server’s identity cannot be verified, your browser might display the error, making it impossible to access secure websites.
- App Usage: Certain apps require secure connections, especially those that handle sensitive data such as banking or shopping apps. If your iPhone cannot verify the server’s identity while using these apps, it may prevent you from accessing their services.
Now, let’s explore why this error occurs and how you can resolve it:
- Certificate Issues: In many cases, the error is related to issues with digital certificates. Certificates are like digital IDs that verify the legitimacy of a server. If there’s a problem with the certificate, or if it has expired, your iPhone may not trust the server, resulting in the error.
- Outdated Software: Outdated iOS software can also contribute to this error. Newer versions of iOS often include security updates and improvements. If your device is running an older version, it might have trouble establishing secure connections.
- Network Problems: Sometimes, the issue may be related to your network. Slow or unreliable internet connections can disrupt secure connections, leading to this error.
Troubleshooting the “Iphone Saying Cannot Verify Server Identity”
Certainly, let’s delve into the details of troubleshooting the “Cannot Verify Server Identity Error” on your iPhone. This error can be quite frustrating, but by following these steps, you can often resolve it and regain access to the services that were affected.
-
Checking Your Internet Connection
When dealing with the “Cannot Verify Server Identity Error” on your iPhone, the initial and crucial step is ensuring that your device maintains a stable and reliable internet connection.
The stability of your internet connection is vital in addressing this error, as an unstable or slow connection can significantly contribute to its occurrence. To ensure a stable connection:
- If connected to a Wi-Fi network, make certain that the signal strength remains strong and the connection remains steady. Weak signals or frequent disconnections can trigger the error.
- For cellular data users, ensure a strong cellular signal. Inconsistent or weak cellular signals can also lead to the error.
- Conduct a speed test to gauge your internet connection’s quality. A stable and fast connection is essential for a seamless server verification process.
By securing a stable internet connection, you establish a critical foundation for effective troubleshooting and resolving the “cannot verify server identify ” on your iPhone.
-
Updating iOS
To address the “Cannot Verify Server Identity Error” effectively, it’s crucial to prevent one common culprit: outdated iOS software. Ensuring that your iPhone is running the latest iOS version is essential.
Here’s how to do it:
- Access your iPhone’s settings by opening the “Settings” app on your home screen.
- Scroll down and tap on “General” within the Settings menu.
- Find and select “Software Update.”
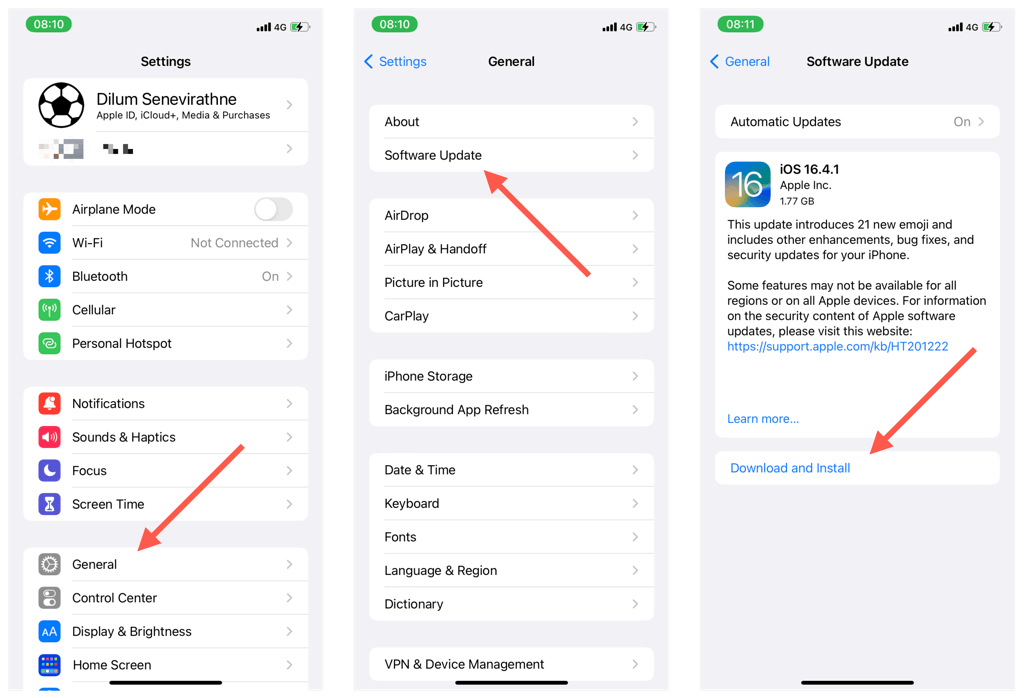
- If an iOS update is available, your device will prompt you to download and install it.
Updating iOS is vital as it typically includes bug fixes, security enhancements, and performance improvements. These updates aim to resolve various issues, enhance stability, and provide access to the latest features and security measures.
You Can Also Check, Complete Guide On How to Fix Google Maps Server Error
-
Resetting Date and Time Settings
Incorrect date and time settings can indeed act as a trigger for the “Cannot Verify Server Identity Error.” To mitigate this issue, it’s essential to ensure that your iPhone’s date and time settings are accurate and synchronized with the network.
To do this:
- Open the “Settings” app on your iPhone.
- Scroll down to find and select “General.”
- Within the General settings, locate and tap on “Date & Time.”
- Here, you’ll find the option to enable “Set Automatically.” Toggle this option to sync your device’s date and time with the network.

Resetting date and time settings is critical because it ensures that your iPhone’s internal clock is in harmony with the network’s timekeeping. This synchronization is essential for various secure connections and server verifications to occur smoothly.
By enabling “Set Automatically,” you allow your iPhone to automatically adjust its date and time settings based on information received from the network. This feature helps prevent discrepancies that can lead to the “Cannot Verify Server Identity Error.”
-
Clearing Safari Data
In cases where the “cannot verify server identify ” appears during web browsing on Safari, taking action to clear your browser’s data can be a valuable solution. This process helps eliminate potential issues stemming from cached data and history. Here’s how to do it:
- Access your iPhone’s settings.
- Scroll down and locate the “Safari” option.
- Within the Safari settings, you’ll find the “Clear History and Website Data” option.
- By selecting this option, you initiate the removal of stored data, including your browsing history and website data, within the Safari browser.
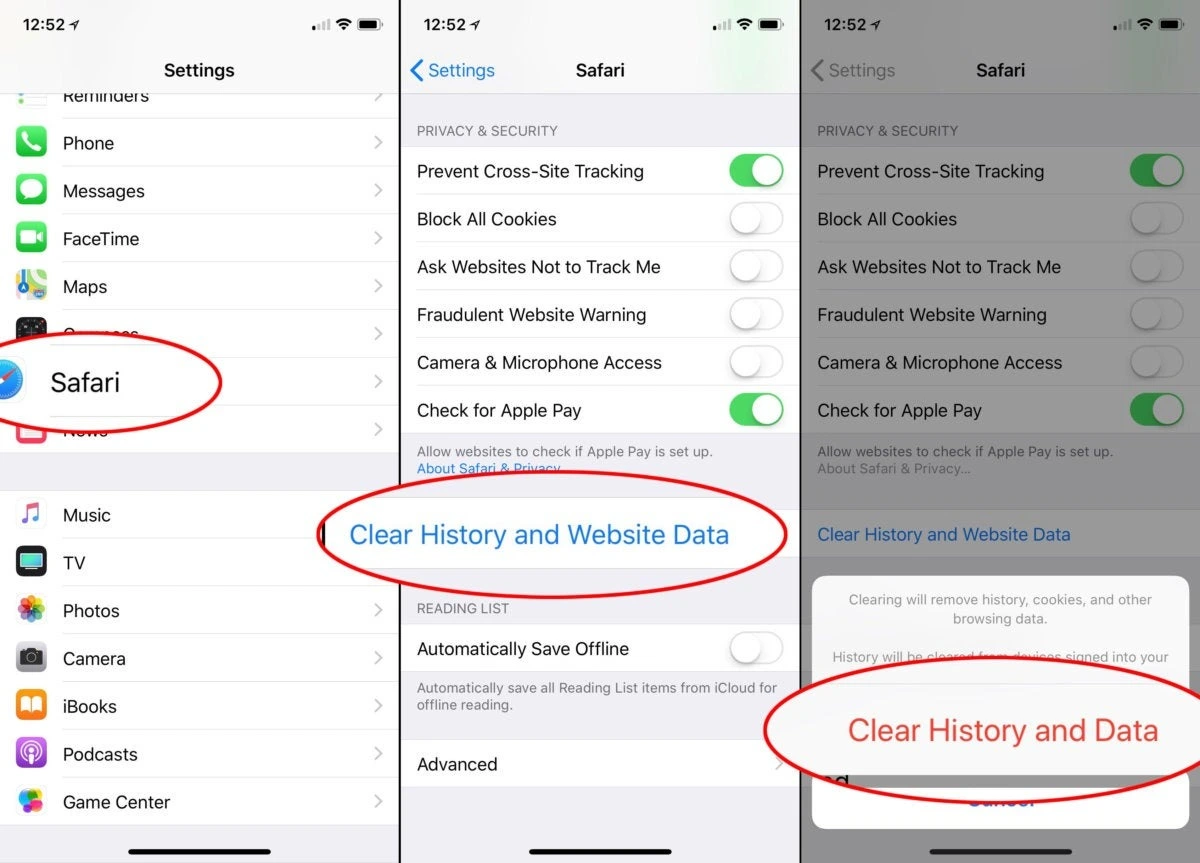
-
Trusting the Certificate
In certain scenarios when the “Cannot Verify Server Identity Error” occurs, you may encounter a prompt asking you to trust the server’s certificate. This action should only be taken if you are absolutely confident that the server is legitimate.
When this prompt appears, it signifies that your iPhone has encountered a server with a digital certificate that it doesn’t automatically trust. To proceed, consider the following:
- When Prompted: The prompt to trust the certificate will typically appear when you’re trying to establish a secure connection with a server. It’s crucial to be attentive to such prompts during these instances.
- Consider Legitimacy: Before choosing to trust the certificate, take a moment to assess the legitimacy of the server. Ensure that you’re connecting to a known and trustworthy source, such as a reputable website or a secure email server.
- Trust Wisely: Trusting a certificate means that you allow your device to establish a secure connection with the server, even if it initially didn’t recognize the certificate. This should only be done when you have absolute confidence in the server’s authenticity.
Trusting a certificate can be a necessary step in certain situations, especially when dealing with custom or lesser-known servers. However, exercising caution and ensuring the server’s legitimacy is of utmost importance to maintain the security of your device and data.
By making informed decisions when prompted to trust a certificate, you can potentially resolve the “Cannot Verify Server Identity Iphone” while maintaining the integrity of your iPhone’s security measures.
-
Restarting Your iPhone
Occasionally, when facing the “Iphone Saying Cannot Verify Server Identity,” a straightforward solution involves restarting your iPhone. This simple yet effective step can often resolve the issue and restore your device’s normal functionality. Here’s how to perform a restart:
- Locate the Power Button: To initiate a restart, begin by locating the power button on your iPhone. This button is typically found on the top or side of the device, depending on your iPhone model.
- Press and Hold the Power Button: With your device powered on, press and hold the power button. Continue holding it until you see a slider appear on your screen.
- Slide to Power Off: Once the slider appears, slide it to the right to power off your iPhone. This action will initiate the shutdown process.
- Wait for a Few Seconds: Allow your iPhone a brief moment to completely power down. This pause gives the device a chance to reset various system processes and connections.
- Turn Your iPhone Back On: After a few seconds, press and hold the power button again until you see the Apple logo on your screen. This indicates that your iPhone is booting up.
Restarting your iPhone can be an effective solution because it clears temporary data and resets various system processes. It’s particularly helpful when you encounter glitches or issues like the “cannot verify server identity iphone .”
By performing a restart, you essentially give your iPhone a fresh start, often resolving minor software hiccups that may have contributed to the error. This step is simple to execute and can be quite effective in quickly resolving the issue without the need for more complex troubleshooting.
-
Resetting Network Settings
In cases where the previous steps have not successfully resolved the “Cannot Verify Server Identity Iphone,” you have the option to reset your network settings. This can be a more advanced troubleshooting step, but it can prove effective. Here’s how to do it:
- Access the Settings: Begin by opening the “Settings” app on your iPhone.
- Go to General: Scroll down and select the “General” option within the Settings menu.
- Navigate to Reset: Inside the General settings, you’ll find the “Reset” option.
- Choose Reset Network Settings: From the Reset menu, choose “Reset Network Settings.” This action will initiate the network settings reset process.
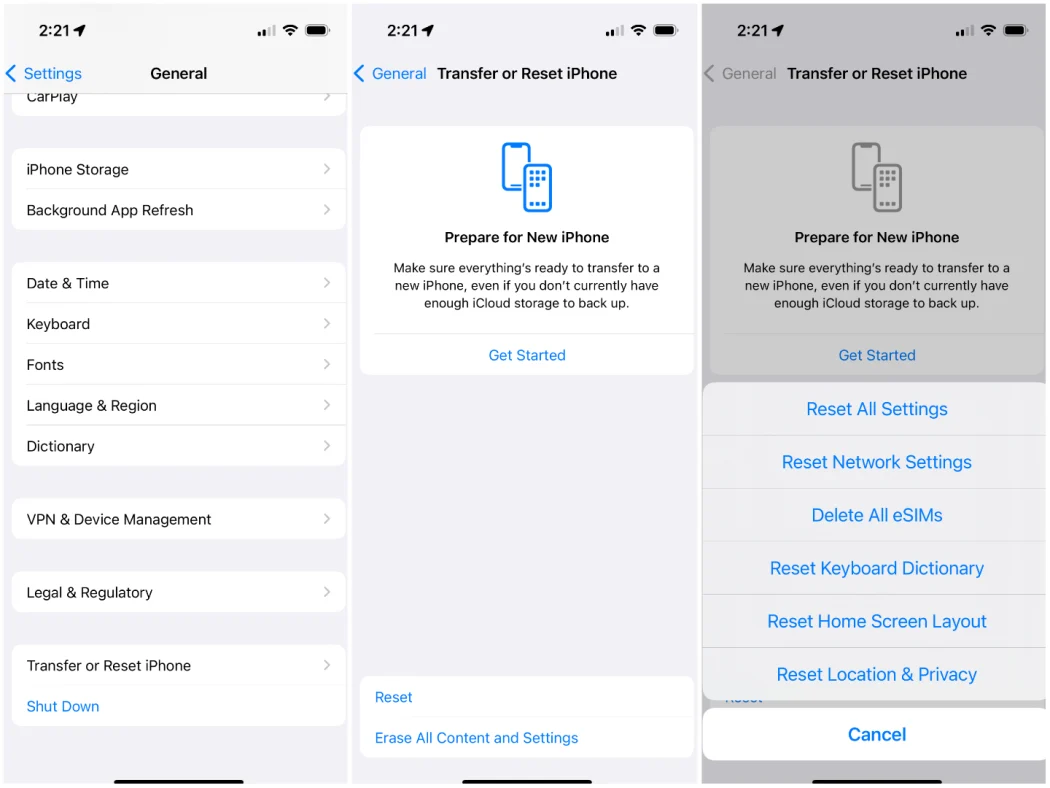
Resetting network settings is a substantial step as it essentially returns your device’s network configurations to their default state. However, it’s important to be aware of the following:
- Wi-Fi Passwords: This process will erase all saved Wi-Fi passwords on your device, meaning you will need to re-enter them when connecting to Wi-Fi networks.
- Network Settings: All network settings, including custom configurations and preferences, will be reset to their default values.
- Data Remain Intact: Importantly, this reset does not erase your personal data, apps, or other content on your iPhone. It solely impacts network-related settings.
By performing this reset, you can potentially resolve network-related issues that may have contributed to the ” iphone cannot verify server identity”. It clears out any network-related glitches or conflicts and returns your iPhone’s network settings to a clean slate.
Conclusion
Encountering the “Cannot Verify Server Identity Error” on your iPhone can indeed be a frustrating experience. However, the good news is that, in most instances, it’s not a severe problem that requires extensive intervention. By following the troubleshooting steps outlined earlier, you can often resolve it swiftly and regain full functionality of your iPhone without any hassles.
Now that you have a better understanding of how to tackle this error, it’s advisable to take action promptly and give these solutions a try. The provided solutions address various potential causes of the error, such as network issues, outdated software, or configuration conflicts. In most cases, one of these solutions should prove effective in rectifying the issue and returning your iPhone to its normal, error-free state.
By proactively addressing the “Cannot Verify Server Identity Error” using these troubleshooting methods, you not only minimize the disruption to your iPhone usage but also ensure a smooth and secure user experience moving forward. Feel free to apply these steps whenever you encounter the error, and you’ll likely find that they provide efficient solutions to get your device back on track.
Frequently Asked Questions(FAQ’s)
-
Why am I seeing the “Iphone Saying Cannot Verify Server Identity” on my iPhone?
This error typically occurs when your iPhone encounters difficulties in establishing a secure connection with a server, often due to certificate issues or outdated software.
-
Is it safe to trust a certificate when prompted?
Only trust a certificate if you are certain that the server is legitimate. Trusting an unverified certificate can compromise your device’s security.
-
What should I do if the error persists after trying all the troubleshooting steps?
If the error continues to persist, you may want to contact Apple Support or your email service provider for further assistance.
-
Can I prevent this error from happening in the future?
Regularly updating your iOS, checking your network settings, and ensuring your date and time are correct can help prevent this error from occurring.
-
Will resetting network settings erase all my data?
No, resetting network settings will only erase your Wi-Fi passwords and network settings. Your data and apps will remain intact.

