If you’ve encountered the HTTP Error 500.19 – Internal Server Error while browsing a website, you’re not alone. This error can be frustrating and confusing, but fear not! In this comprehensive guide, we will delve into the causes of this error and provide you with step-by-step solutions to resolve it. Whether you’re a website owner, developer, or simply a curious user, this article will equip you with the knowledge and tools to overcome the HTTP Error 500.19 – Internal Server Error with confidence.
Contents
- 1 What is HTTP Error 500.19 – Internal Server Error?
- 1.1 Common Causes of HTTP Error 500.19 – Internal Server Error
- 1.2 How to Resolve HTTP Error 500.19 – Internal Server Error?
- 1.3 FAQs (Frequently Asked Questions)
- 1.3.1 1. What should I do if the error persists after trying the solutions?
- 1.3.2 2. Can I prevent the HTTP Error 500.19 – Internal Server Error from occurring?
- 1.3.3 3. Are there any automated tools available to diagnose and resolve the error?
- 1.3.4 4. Can the error be caused by issues on the client side?
- 1.3.5 5. Is the HTTP Error 500.19 – Internal Server Error a permanent issue?
- 1.4 Conclusion
What is HTTP Error 500.19 – Internal Server Error?
Before we dive into the solutions, let’s first understand what the HTTP Error 500.19 – Internal Server Error actually means. When you encounter this error, it indicates that there is an issue with the configuration of the web server hosting the website you’re trying to access. The error is typically accompanied by a detailed error message, which can provide valuable insights into the root cause of the problem.
Common Causes of HTTP Error 500.19 – Internal Server Error
To effectively resolve the HTTP Error 500.19 – Internal Server Error, it’s essential to identify the underlying cause. Here are some common culprits:
1. Invalid web.config file
The web.config file plays a crucial role in configuring the settings for a website hosted on Microsoft Internet Information Services (IIS). If the web.config file contains invalid syntax or incorrect settings, it can trigger the HTTP Error 500.19 – Internal Server Error.
2. Insufficient permissions
Another common cause is insufficient permissions on the web server. If the user account associated with the application pool or the website itself lacks the necessary permissions to access the required files or directories, the server will return HTTP Error 500.19.
3. Configuration conflicts
Conflicts between the configuration settings of the web server and the website can lead to the Internal Server Error. This can occur when there are overlapping or contradictory directives specified in different configuration files.
4. Corrupted or missing modules
Certain modules or components required by the website might be corrupted or missing, causing the server to encounter an Internal Server Error. These modules can include URL rewrite rules, authentication modules, or other custom modules.
5. Invalid MIME types
MIME types play a crucial role in identifying the file types served by the web server. If the web server encounters an invalid or missing MIME type, it can result in HTTP Error 500.19.
How to Resolve HTTP Error 500.19 – Internal Server Error?
Now that we’ve explored the possible causes of the HTTP Error 500.19 – Internal Server Error, let’s move on to the solutions. Follow the step-by-step instructions below to resolve the error and restore the functionality of your website.
1. Check the web.config file for errors
Start by inspecting the web.config file associated with the website. Ensure that there are no syntax errors, misspelled elements, or invalid settings within the file. Even a single misplaced character can trigger the Internal Server Error. If you’re uncertain about the correct syntax, consult the official documentation or seek assistance from an experienced developer.
To check the web.config file for an HTTP Error 500.19, you can follow these steps:
- Locate the web.config file: The web.config file is typically located in the root directory of your web application. Use a file explorer or FTP client to navigate to the directory where your web application is hosted.
- Open the web.config file: Right-click on the web.config file and choose an appropriate text editor (e.g., Notepad, Visual Studio Code) to open it.

- Review the configuration settings: Look for any configuration settings that might be causing the HTTP Error 500.19. Pay attention to the following common issues:
- Invalid XML syntax: Make sure there are no syntax errors in the web.config file, such as missing closing tags or mismatched brackets.
- Invalid configuration elements: Check if there are any invalid or misspelled configuration elements or attributes in the file. Refer to the documentation of the web server or the specific application for the correct configuration settings.
- File or directory permissions: Verify that the file or directory referenced in the web.config file has the appropriate permissions for the webserver to access it. Ensure that the user account running the web server process has sufficient privileges.
- Save and close the web.config file: After reviewing and making any necessary changes, save the web.config file and close the text editor.
- Test your web application: Restart the web server or reload the web application to see if the HTTP Error 500.19 is resolved. If the error persists, review the error message and any associated error codes for further troubleshooting.
Remember to take a backup of the original web.config file before making any modifications, so you can revert back to it if needed.
Also Read,
Best Best
2. Verify file and directory permissions
Next, check the permissions assigned to the files and directories required by the website. Ensure that the appropriate user accounts or application pools have sufficient read and execute permissions. Grant the necessary permissions to the required files and directories, taking care to avoid excessive access privileges that could compromise security.
To verify file and directory permissions and fix HTTP Error 500.19, you can follow these steps:
- Identify the file or directory causing the error: Look for the specific file or directory mentioned in the HTTP Error 500.19 message. It could be specified in the error details or in the “Config Source” section of the error message.
- Check permissions for the file or directory: Right-click on the file or directory and select “Properties.” Go to the “Security” tab to view the permissions.
- Ensure the appropriate user has access: Check if the user account running the web server process (usually IIS_IUSRS or ApplicationPoolIdentity) has the necessary permissions. If it is not listed, click on “Edit” or “Add” to add the user account and grant it the necessary permissions. Give it at least “Read & execute” permission.
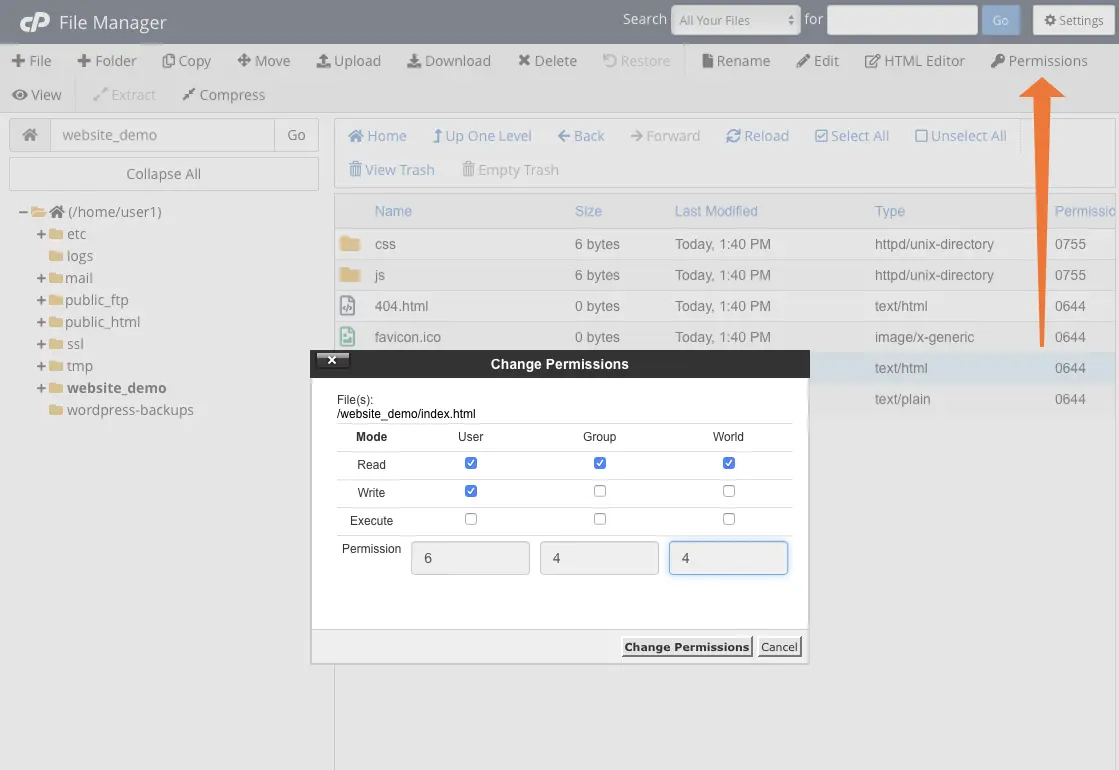
- Inherit permissions: If the file or directory has inheritance disabled, you may encounter permission issues. On the “Security” tab, click on “Advanced” and make sure the option “Include inheritable permissions from this object’s parent” is selected.

- Check parent directory permissions: Ensure that the parent directory of the file or directory also has appropriate permissions for the web server process user account. Follow the same steps as above to verify and adjust the permissions if needed.
- Apply changes: After adjusting the permissions, click “Apply” and then “OK” to save the changes.
- Restart the web server: Restart the web server to apply the updated permissions. This step ensures that the changes take effect.
- Test the web application: Reload or refresh your web application to see if the HTTP Error 500.19 is resolved. If the error persists, review the error message and any associated error codes for further troubleshooting.
By verifying and adjusting the file and directory permissions, you can often resolve the HTTP Error 500.19 related to permission issues.
Also Check,
Step-by-Step Guide to Fix 500 Internal Server Error Nginx? [9 Solutions]
3. Resolve configuration conflicts
If you suspect that configuration conflicts are causing the error, carefully review the settings specified in the web server’s configuration files. Look for overlapping directives or contradictory rules. Make the necessary adjustments to ensure the configurations align correctly.
To resolve configuration conflicts and fix HTTP Error 500.19, you can follow these steps:
- Identify the conflicting configuration elements: Review the error message and the “Config Source” section to identify the specific configuration elements causing the conflict. Look for any duplicate, conflicting, or misconfigured settings.
- Check for overlapping configuration: If you have multiple configuration files (such as web.config files) in different directories of your web application, ensure that there are no conflicting settings. Verify that the configuration elements in these files do not contradict each other.
- Resolve duplicate or conflicting settings: If you find duplicate or conflicting settings within the same configuration file, remove or modify them accordingly. Pay attention to configuration sections like
<system.web>,<system.webServer>, or any custom sections related to your application. - Validate configuration syntax: Use a tool like IIS Configuration Editor (available in IIS Manager) or an XML validator to check the syntax of your configuration files. Ensure that the XML is well-formed and there are no syntax errors.
- Review the documentation: Refer to the documentation specific to your web server (e.g., IIS) or the application framework (e.g., ASP.NET) to verify the correct configuration settings. Make sure you have the appropriate elements, attributes, and values defined in your configuration files.
- Consider the application framework version: If you recently upgraded or downgraded your application framework, ensure that the configuration elements and syntax match the new framework version. Some settings may change between different framework versions.
- Save and apply the changes: After resolving the configuration conflicts, save the configuration files and apply the changes. If necessary, restart the web server or reload the web application to ensure the new configuration takes effect.
- Test the web application: Reload or refresh your web application to see if the HTTP Error 500.19 is resolved. If the error persists, review the error message and any associated error codes for further troubleshooting.
By identifying and resolving configuration conflicts, you can often fix HTTP Error 500.19 related to configuration issues in your web application.
4. Reinstall or Repair modules
If you suspect that the error is caused by corrupted or missing modules, consider reinstalling or repairing the affected modules. Identify the specific modules required by your website and consult the official documentation for instructions on reinstalling or repairing them. Alternatively, you can try updating the modules to their latest versions, as newer releases often include bug fixes and improvements.
To reinstall or repair modules and fix HTTP Error 500.19, you can follow these steps:
- Identify the module causing the error: Review the error message and the “Config Source” section to identify the specific module or component that is encountering the issue.
- Reinstall the module: If the module is a separate component or extension, reinstalling it can help resolve any potential issues with its installation. Follow these general steps:
- Determine the module’s source: Identify where you initially obtained the module, such as from a vendor website or a software package.
- Obtain the latest version: Visit the official source or vendor website and download the latest version of the module.
- Uninstall the current module: Use the appropriate uninstallation method for the module, such as running an uninstaller or using the operating system’s uninstall functionality.
- Install the new module: Run the installer for the latest version of the module and follow the installation instructions. Make sure to choose the appropriate options and configurations.
- Repair the module: Some modules provide a repair option that can fix any issues with their installation. Follow these steps:
- Open the “Programs and Features” or “Add or Remove Programs” section in the Control Panel (depending on your operating system).
- Locate the module in the list of installed programs and select it.
- Click on the “Repair” or “Modify” option. Follow any prompts or instructions provided by the module’s installer.
- Restart the web server: After reinstalling or repairing the module, restart the webserver to ensure that the changes take effect.
- Test the web application: Reload or refresh your web application to see if the HTTP Error 500.19 is resolved. If the error persists, review the error message and any associated error codes for further troubleshooting.
By reinstalling or repairing the modules related to the HTTP Error 500.19, you can often resolve any issues that might have occurred due to faulty installations or corruption.
5. Verify MIME type settings
Lastly, verify the MIME type settings in the web server’s configuration. Ensure that all required MIME types are correctly specified. If you encounter any invalid or missing MIME types, add or update them accordingly.
To verify MIME type settings and fix HTTP Error 500.19, you can follow these steps:
- Identify the MIME type causing the error: Review the error message and the “Config Source” section to identify the specific MIME type that is causing the issue.
- Access IIS Manager: Open the Internet Information Services (IIS) Manager on your web server. You can usually find it in the Windows Administrative Tools or by searching for “IIS Manager” in the Start menu.

- Navigate to MIME types configuration: In the IIS Manager, locate and select your website or application in the “Connections” pane on the left. Then, double-click on the “MIME Types” icon in the “Features View” pane.
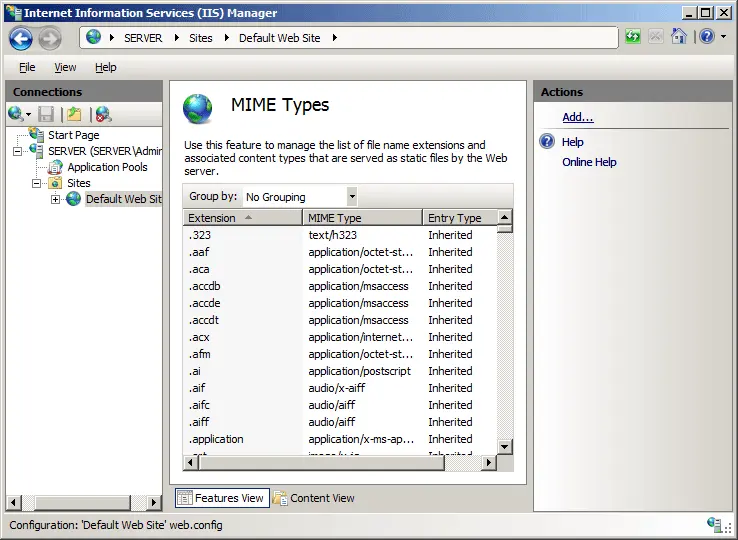
- Verify the MIME type settings: In the “MIME Types” configuration window, you will see a list of registered MIME types. Look for the MIME type mentioned in the error message or associated with the file causing the issue.
- Add or modify the MIME type: If the MIME type is missing or incorrect, you can add or modify it by following these steps:
- Click on the “Add…” button to add a new MIME type or select an existing MIME type and click on the “Edit…” button to modify it.
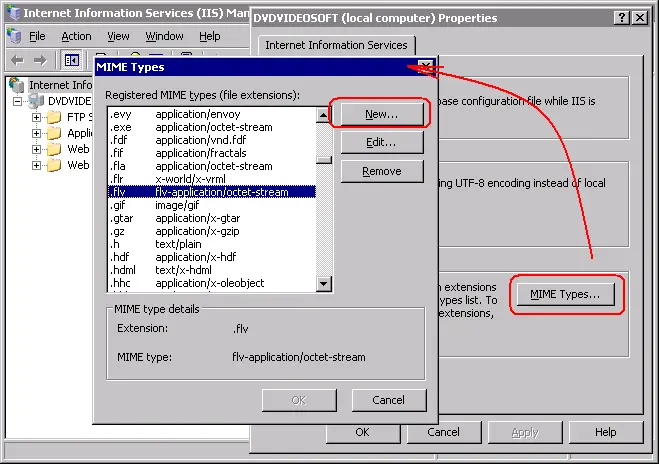
- In the “File name extension” field, enter the file extension associated with the MIME type (e.g., .pdf, .json).
- In the “MIME type” field, enter the correct MIME type value. You can find the appropriate MIME type for a specific file type by referring to official MIME type lists or documentation.
- Click “OK” to save the new or modified MIME type.
- Click on the “Add…” button to add a new MIME type or select an existing MIME type and click on the “Edit…” button to modify it.
- Apply the changes: After adding or modifying the MIME type, click on the “Apply” button in the “Actions” pane to save the changes.
- Restart the web server: Restart the web server to ensure that the new MIME type settings take effect.
- Test the web application: Reload or refresh your web application to see if the HTTP Error is resolved. If the error persists, review the error message and any associated error codes for further troubleshooting.
By verifying and adjusting the MIME type settings, you can ensure that the web server correctly identifies and serves files with the appropriate content types, helping to resolve HTTP Error 500.19 related to MIME type conflicts or misconfigurations.
FAQs (Frequently Asked Questions)
1. What should I do if the error persists after trying the solutions?
If the HTTP Error 500.19 – Internal Server Error persists even after implementing the suggested solutions, it is advisable to seek assistance from an experienced web developer or system administrator. They will have the expertise to diagnose and troubleshoot more complex issues that may be specific to your server configuration.
2. Can I prevent the HTTP Error 500.19 – Internal Server Error from occurring?
While it is not always possible to prevent this error entirely, following best practices for server configuration, regularly updating modules and software, and performing routine maintenance can significantly minimize the occurrence of the HTTP Error 500.19 – Internal Server Error.
3. Are there any automated tools available to diagnose and resolve the error?
Yes, there are various third-party tools and utilities available that can assist in diagnosing and resolving the HTTP Error 500.19 – Internal Server Error. These tools can scan your server configuration, identify potential issues, and provide recommendations for resolution. However, exercise caution when using such tools and ensure they come from reputable sources.
4. Can the error be caused by issues on the client side?
No, the HTTP Error 500.19 – Internal Server Error is specific to server-side configuration issues. It indicates that there is a problem with the server hosting the website, rather than any issues with the client’s device or browser.
5. Is the HTTP Error 500.19 – Internal Server Error a permanent issue?
No, the HTTP Error 500.19 – Internal Server Error is typically a temporary issue that can be resolved by addressing the underlying cause. Once the configuration or permissions are corrected, the error should no longer occur.
Conclusion
Encountering the HTTP Error 500.19 – Internal Server Error can be frustrating, but armed with the knowledge and solutions provided in this article, you can tackle it head-on. By carefully examining your server configuration, ensuring correct permissions, and resolving any conflicts or errors, you can resolve the Internal Server Error and restore your website’s functionality. Remember, if you encounter any difficulties or if the error persists, don’t hesitate to seek assistance from professionals with expertise in web development and server administration.

