Fortnite is a popular online multiplayer game enjoyed by millions of players worldwide. However, like any online game, it is not without its issues. One common problem that players encounter is the “Fortnite server not responding” error.
This error can be frustrating as it prevents players from connecting to the game servers and enjoying the gameplay experience. In this article, we will explore various methods to fix the Fortnite server not responding error and get you back into the game as quickly as possible.

Contents
- 1 Common Causes For Fortnite Server Not Responding
- 2 How to Fix Fortnite Server Not Responding Error
- 2.0.1 Method: 1. Check Your Internet Connection
- 2.0.2 Method: 2. Restart Fortnite and Your Device
- 2.0.3 Method: 3. Update Fortnite to the Latest Version
- 2.0.4 Method: 4. Disable Background Applications
- 2.0.5 Method: 5. Temporarily Disable Firewall and Antivirus
- 2.0.6 Method: 6. Flush DNS and Renew IP Address
- 2.0.7 Method: 7. Check if Fortnite Server is down
- 2.1 FAQs about Fortnite Server Not Responding
- 2.1.1 FAQ 1: Why am I encountering the Fortnite server not responding error?
- 2.1.2 FAQ 2: How can I fix the Fortnite server not responding error on PC?
- 2.1.3 FAQ 3: Is the Fortnite server not responding error the same as a connection timeout?
- 2.1.4 FAQ 4: Are there any specific console-related solutions for the Fortnite server not responding errors?
- 2.1.5 FAQ 5: What should I do if none of the suggested solutions fix the Fortnite server not responding error?
- 2.1.6 FAQ 6: Does the Fortnite server not responding error affect all players simultaneously?
Common Causes For Fortnite Server Not Responding
There can be several reasons why Fortnite servers may not be responding. Here are some possible causes:
- Server Maintenance: Epic Games, the developer of Fortnite, periodically performs server maintenance to improve performance, fix bugs, and implement updates. During these maintenance periods, servers may be temporarily unavailable or experience disruptions.
- Network Congestion: High levels of network traffic or congestion can impact server performance and cause them to become unresponsive. This can occur during peak hours when many players are actively using the servers simultaneously.
- DDoS Attacks: Distributed Denial of Service (DDoS) attacks can overwhelm the servers with a flood of incoming traffic, causing them to become unresponsive. These attacks are often carried out by malicious individuals or groups trying to disrupt the game’s operations.
- Hardware or Software Issues: Server hardware failures or software glitches can also lead to unresponsiveness. These issues can occur due to technical faults, compatibility problems, or errors in the server infrastructure.
- Client-side Issues: Sometimes, the problem may not lie with the Fortnite servers but with the player’s own network connection or device. Issues such as a weak internet connection, outdated game client, or conflicting software can prevent proper communication with the servers.
- Regional Restrictions: Fortnite servers may not be accessible or may have limited availability in certain regions due to legal or licensing reasons. Players in these regions may experience server unresponsiveness or be unable to connect to the game servers altogether.
If you encounter server unresponsiveness while playing Fortnite, it’s advisable to check the official Fortnite status page or social media channels for any known server issues or maintenance notifications. You can also try restarting your device, checking your network connection, or contacting Epic Games’ support for further assistance.
How to Fix Fortnite Server Not Responding Error
Method: 1. Check Your Internet Connection
Before diving into more complex troubleshooting steps, it’s important to ensure that your internet connection is stable. A poor or unstable internet connection can cause the Fortnite server not responding an error. To check your connection, follow these steps:
- Restart your modem and router.
- Connect your device directly to the router using an Ethernet cable.
- Run a speed test by speedtest.net or any other speed test to check your internet connection’s stability and speed.
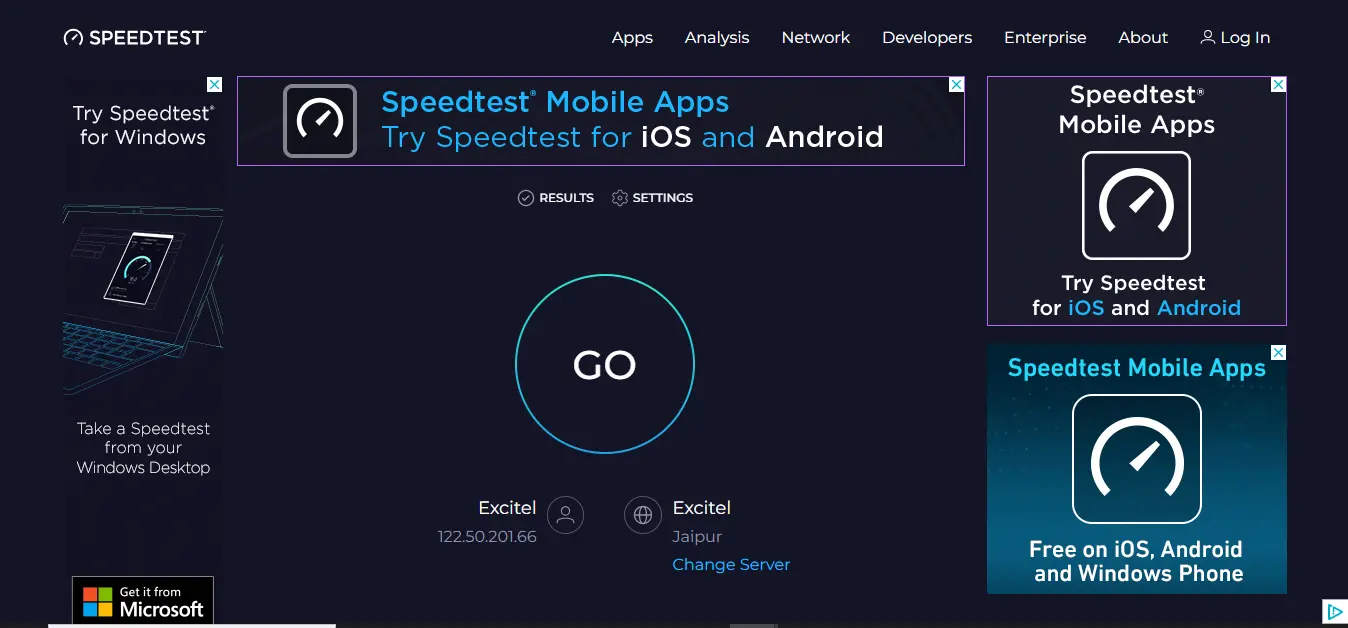
If your internet connection is stable, move on to the next troubleshooting step.
Method: 2. Restart Fortnite and Your Device
Sometimes, a simple restart can resolve various software-related issues, including the Fortnite server not responding to errors. Follow these steps to restart Fortnite and your device:
- Close the Fortnite application completely.
- Restart your device (computer, console, or mobile device).
- Launch Fortnite and check if the server not responding error persists.
Method: 3. Update Fortnite to the Latest Version
Outdated versions of Fortnite can sometimes cause connectivity issues, including the server not responding error. To update Fortnite to the latest version, follow these steps:
- Launch the Epic Games Launcher or your respective gaming platform.
- Check for updates for Fortnite and install them if available.
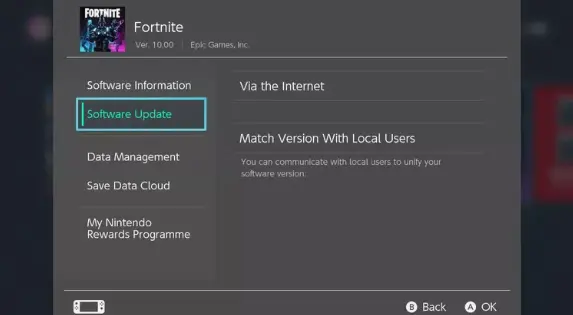
- Once the update is complete, launch Fortnite and check if the server not responding error is resolved.
Also Read,
How to Resolve HTTP Error 500.19 – Internal Server Error?
Method: 4. Disable Background Applications
Certain background applications or processes running on your device can interfere with Fortnite’s connection to the servers. To eliminate this possibility, try disabling unnecessary background applications. Here’s how you can do it:
- Open the Task Manager (press Ctrl + Shift + Esc on Windows or Command + Option + Esc on Mac).
- End any non-essential processes or applications running in the background.
- Launch Fortnite and see if the server not responding error persists.
Method: 5. Temporarily Disable Firewall and Antivirus
In some cases, firewalls or antivirus software may mistakenly block Fortnite’s connection to the game servers, causing the server not responding error. To rule out this possibility, temporarily disable your firewall and antivirus software. Please note that this step should only be done temporarily and with caution. Follow the instructions specific to your firewall or antivirus software to disable them temporarily.
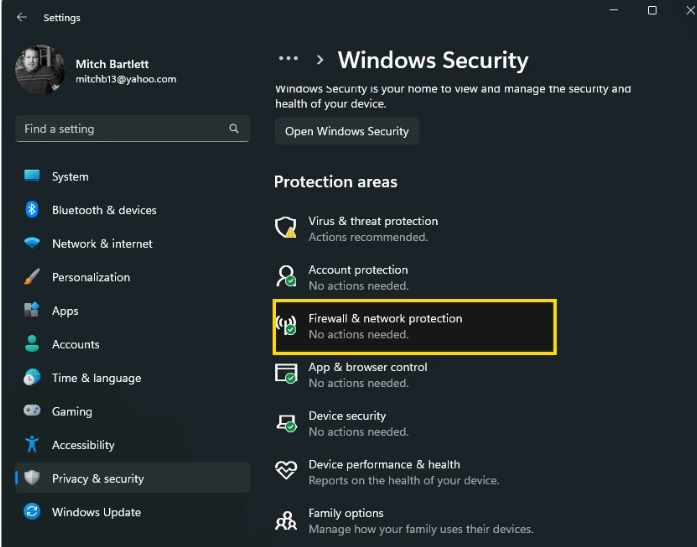
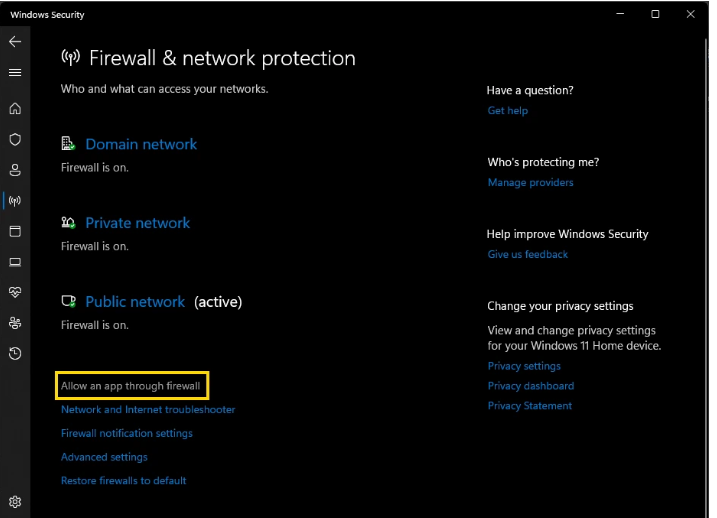
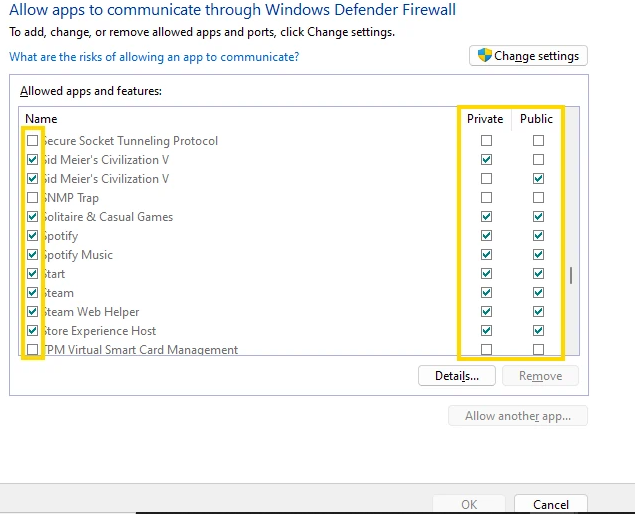
Once disabled, launch Fortnite and check if the server not responding error is resolved. If it is, you may need to adjust the settings of your firewall or antivirus software to allow Fortnite’s connection.
Method: 6. Flush DNS and Renew IP Address
Flushing the DNS cache and renewing the IP address can help resolve network-related issues that may be causing the Fortnite server not responding error. Follow these steps to flush DNS and renew your IP address:
- Press the Windows key + R to open the Run dialog box.
- Type “cmd” and press Enter to open the Command Prompt.
- In the Command Prompt, type the following commands one by one, pressing Enter after each:
- ipconfig /flushdns
- ipconfig /renew

Method: 7. Check if Fortnite Server is down
To check if the Fortnite servers are down, you can follow these steps:
- Visit the official Fortnite Status website. This website provides real-time information about the status of Fortnite’s servers.
- Open your web browser and navigate to this page.

- Once the page loads, look for the “Fortnite” section. It will display the current status of the game servers.
- If the servers are down or experiencing issues, it will be indicated on the website. You may see messages such as “Degraded Performance” or “Partial Outage” next to the server status.
- Additionally, you can also check the official Fortnite social media accounts, such as Twitter, for any announcements or updates regarding server status.
Remember that server issues can occur from time to time, and it’s not always within your control to fix them. If the servers are indeed down, the best course of action is to wait for the developers to resolve the issue and restore the servers to normal operation.
FAQs about Fortnite Server Not Responding
FAQ 1: Why am I encountering the Fortnite server not responding error?
The Fortnite server not responding error can occur due to various reasons. It may be caused by a poor internet connection, server maintenance or downtime, issues with your device’s software or hardware, or even firewall and antivirus settings blocking the game’s connection.
FAQ 2: How can I fix the Fortnite server not responding error on PC?
FAQ 3: Is the Fortnite server not responding error the same as a connection timeout?
The Fortnite server not responding error and a connection timeout are similar in the sense that they both indicate a problem connecting to the game servers. However, the specific causes and solutions for these issues may differ. The server not responding error can occur due to various factors, while a connection timeout typically occurs when the connection attempt takes too long.
Yes, console players can also try some console-specific solutions. These include restarting the console, clearing the cache, ensuring the console has the latest system software updates, and checking for any network-related settings that may be causing the issue. Refer to the manufacturer’s guidelines or support resources for more detailed instructions.
FAQ 5: What should I do if none of the suggested solutions fix the Fortnite server not responding error?
If you have tried all the suggested solutions and the server not responding error persists, it’s recommended to reach out to the official Fortnite support channels. Contact the game’s developer, Epic Games, through their support website, forums, or social media channels. Provide them with detailed information about the issue, including any error messages you encounter, and they will assist you further.
FAQ 6: Does the Fortnite server not responding error affect all players simultaneously?
No, the server not responding error may not affect all players simultaneously. It can occur for individual players or specific regions depending on various factors such as server load, network conditions, or localized issues. If you encounter the error while others can access the servers without any problems, it’s likely a problem specific to your setup.
Remember, these FAQs provide general guidance, and the specific solutions may vary depending on individual circumstances. If you’re experiencing the Fortnite server not responding error, it’s recommended to follow the troubleshooting steps provided in this article or seek assistance from the official support channels.

