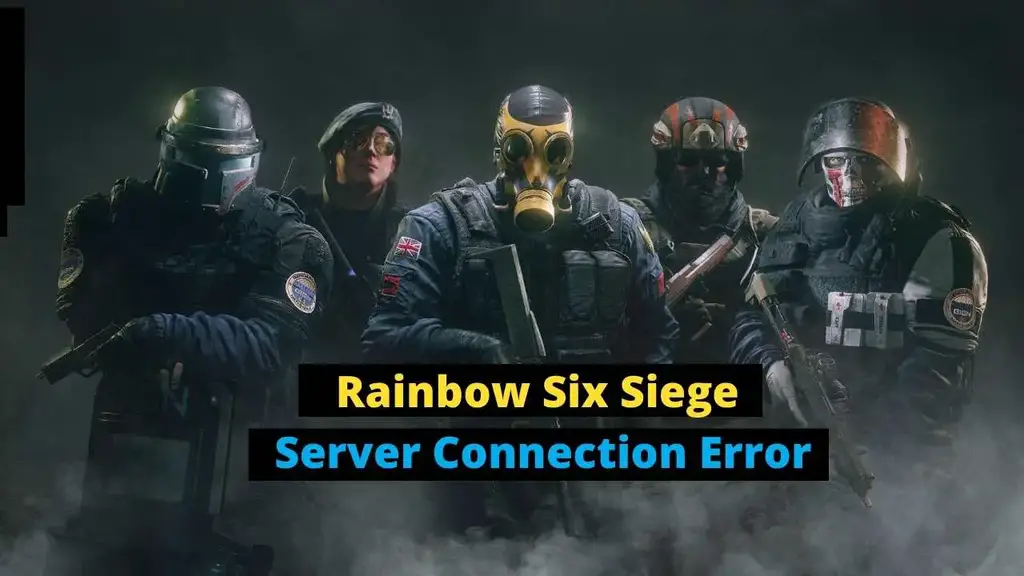Rainbow Six Siege is a popular online tactical shooter game developed and published by Ubisoft. It offers intense multiplayer battles and requires a stable internet connection to ensure a smooth gaming experience. However, players may encounter server connection errors that can disrupt their gameplay. In this article, we will discuss various methods to fix the Rainbow Six Siege server connection error and get you back into the action.
Contents
- 1 Understanding the Rainbow Six Siege Server Connection Error
- 1.1 Common Causes of the Server Connection Error
- 1.2 Troubleshooting Steps to Fix the Server Connection Error
- 1.2.1 Method: 1 Verifying Your Internet Connection
- 1.2.2 Method: 2 Restarting Your Network Devices
- 1.2.3 Method: 3 Checking Rainbow Six Siege Servers
- 1.2.4 Method: 4 Updating the Game and Your System
- 1.2.5 Method: 5 Disabling Firewall and Antivirus Software
- 1.2.6 Method: 6 Using a Wired Connection
- 1.2.7 Method: 7 Contacting Ubisoft Support
- 1.2.8 Method: 8 Consider Using a VPN
- 1.2.9 Method: 10 Check Background Applications
- 1.2.10 Method: 11 Reset Your Host’s File
- 1.2.11 Method: 12 Make Sure There Are No Locked Ports
- 1.2.12 Method: 13 Verify the Integrity of Game Files
- 1.3 Frequently Asked Questions
- 1.3.1 What should I do if I keep getting disconnected from Rainbow Six Siege servers?
- 1.3.2 Why does my Rainbow Six Siege game lag and have connection issues?
- 1.3.3 Is there a way to check the status of Rainbow Six Siege servers?
- 1.3.4 Can a slow internet connection cause server connection errors in Rainbow Six Siege?
- 1.3.5 Are there any specific ports I need to open for Rainbow Six Siege?
- 1.3.6 Does using a VPN help in fixing server connection errors in Rainbow Six Siege?
- 1.4 Conclusion
Understanding the Rainbow Six Siege Server Connection Error
The Rainbow Six Siege server connection error occurs when there is a problem establishing a stable connection between your gaming device and the game servers. This error can manifest in various ways, including disconnections, high latency, and game freezes. It can be frustrating, especially when you’re in the middle of an intense battle or trying to join a multiplayer match.
Common Causes of the Server Connection Error
When it comes to encountering server connection errors in Rainbow Six Siege, several common causes can disrupt your gaming experience. Understanding these causes is essential for effective troubleshooting. Let’s explore each cause in detail:
-
Internet Connectivity Issues

A weak or unstable internet connection can lead to server connection errors. Factors like network interruptions, signal interference, or low bandwidth can contribute to this problem. Ensuring a stable and reliable internet connection is crucial for smooth gameplay.
-
Network Congestion:

Heavy network traffic or congestion can affect your connection to Rainbow Six Siege servers. During peak hours or in areas with multiple active users, the increased demand on the network can result in slower or unstable connections, leading to server connection errors.
-
Outdated Game or System Software:
Running an outdated version of Rainbow Six Siege or having outdated system software can cause compatibility issues and disrupt the server connection. It’s important to regularly update both the game and your system to ensure optimal performance.
-
Firewall or Antivirus Software Blocking the Game’s Connection:
If your favorite game is having trouble connecting or suddenly loses connection, it may be due to your firewall or antivirus software blocking the game’s connection. Here are the steps to check if this is the issue and how to fix it.
Step 1: Identify the Installed Firewall Software
Determine the firewall software installed on your computer, such as Windows Defender Firewall, Norton, McAfee, or ZoneAlarm.
Step 2: Access Firewall Settings
On Windows, press the Windows key, type “Windows Security,” and select “Firewall & network protection.” For third-party firewall software, refer to the documentation or official website.
Step 3: Allow Game Through Firewall
In Windows Defender Firewall, click “Allow an app through firewall,” then “Change settings.” Find your game in the list and ensure both Private and Public boxes are checked. If not listed, click “Allow another app” and browse for the game’s executable file (.exe).
Step 4: Test the Game’s Connection
Launch the game and check if the connection issue persists. If resolved, your firewall settings were likely causing the blockage.
-
Problems with Ubisoft’s Servers

Ubisoft’s servers may experience technical difficulties or undergo maintenance, causing temporary disruptions in the server connection. Checking the status of Rainbow Six Siege servers through official channels can help determine if the issue is on Ubisoft’s end.
-
Slow or Unstable Internet Connection

A slow or unstable internet connection, characterized by high latency or frequent disconnections, can significantly impact your ability to connect to Rainbow Six Siege servers. This can result in server connection errors and a poor gaming experience.
-
Incorrect Network Configurations:
Sometimes, incorrect network configurations can cause connectivity issues with your games. To ensure smooth gameplay, it’s important to check and fix any network configuration problems. Here are the steps to do so:
Step 1: Check Network Settings
Access your computer’s network settings by going to the Control Panel or Network and Sharing Center. Ensure that the settings are correctly configured for your network type (Wi-Fi or Ethernet).
Step 2: Reset Network Devices
Power cycle your modem, router, and any other network devices. Unplug them from the power source, wait for a few seconds, and then plug them back in. This can help resolve temporary network issues.
Step 3: Disable Proxy Settings
If you are using a proxy server, disable it temporarily. Proxy settings can sometimes interfere with game connections. Go to your internet settings and disable the proxy server option.
Step 4: Disable VPN
If you are using a VPN (Virtual Private Network) service, try disabling it temporarily. VPNs can alter network configurations and cause connection problems with games. Disable the VPN and check if the issue persists.
Step 5: Restart the Game and Test
After performing the above steps, restart the game and test the connection. If the problem is resolved, you have successfully fixed the incorrect network configurations.
By identifying these common causes of server connection errors, you can take the necessary steps to troubleshoot and fix the problem, ensuring a smoother and more enjoyable Rainbow Six Siege gaming experience.
Troubleshooting Steps to Fix the Server Connection Error
To resolve the Rainbow Six Siege server connection error, follow the troubleshooting steps outlined below. These methods address common causes of the issue and can help you get back to playing the game smoothly.
Method: 1 Verifying Your Internet Connection
Before diving into more advanced troubleshooting, it’s crucial to ensure that your internet connection is stable. Follow these steps:
- Check if other devices on your network can access the internet without any issues.
- Perform a speed test using a reliable online service to determine your internet speed and latency. To check your internet connection speed, you can follow these steps:
- Open a web browser: Launch any web browser installed on your device, such as Chrome, Firefox, Safari, or Edge.
- Choose a speed testing website: There are several websites available that can measure your internet connection speed. Some popular options include:
- Ookla Speedtest (https://www.speedtest.net)
- Fast.com (https://fast.com)
- Google Internet Speed Test (search “Internet speed test” on Google)
- Visit the speed testing website: Enter the URL of the speed testing website you have chosen in the address bar of your web browser and press Enter.
- Start the speed test: Once the website loads, you will typically see a “Start” or “Go” button on the screen. Click on it to begin the speed test.
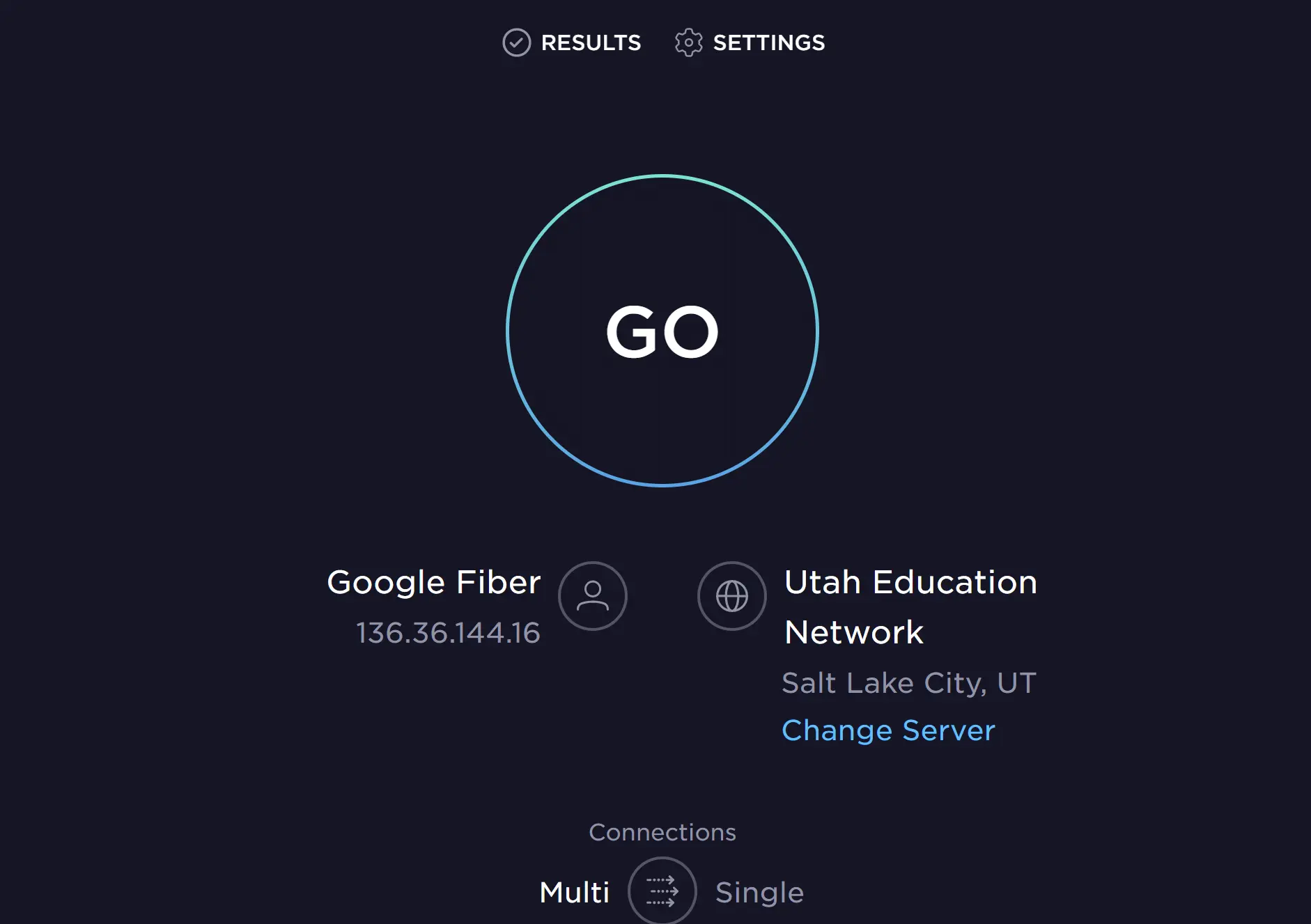
- Wait for the test to complete: The speed test will analyze your internet connection by measuring the download speed, upload speed, and sometimes the ping or latency. This process usually takes a few seconds to a minute.
- Review the results: After the test is complete, the website will display your internet connection speed results. You will typically see the download speed, upload speed, and ping. The results may be presented in Mbps (megabits per second) or another unit of measurement.
Remember that the speed test results can vary depending on various factors, including your internet service provider (ISP), network congestion, and the device you are using. It’s a good idea to run the test multiple times at different times of the day to get a more accurate picture of your internet speed.
- If the speed test reveals a slow or unstable connection, contact your internet service provider for assistance.
Method: 2 Restarting Your Network Devices
A simple but effective step in resolving network-related issues is to restart your modem and router. Here’s how:
- Turn off your modem and router by unplugging them from the power source.

- Wait for approximately 30 seconds.
- Plug in your modem and wait for it to establish a connection.
- Repeat the same process for your router.
- Launch Rainbow Six Siege and check if the server connection error persists.
You Might Also Like, How to Fix error connecting to server. please try again. on Omegle?
Method: 3 Checking Rainbow Six Siege Servers
Sometimes, server connection errors can occur due to maintenance or issues on Ubisoft’s side. To check the status of Rainbow Six Siege servers, follow these steps:
- Visit Ubisoft’s official website or search for “Rainbow Six Siege server status” on your preferred search engine.
- Look for a dedicated page or service that provides real-time server status updates.
- If the rainbow six siege servers down or experiencing issues, wait for the problem to be resolved on Ubisoft’s end.
Method: 4 Updating the Game and Your System
Outdated game files or system software can contribute to server connection errors. Ensure that both your game and system are up to date by following these steps:
- Launch the Ubisoft Connect or Steam client, depending on your game version.
- Check for available updates for Rainbow Six Siege and install them.

- Update your operating system with the latest patches and drivers.
- Restart your computer and launch the game to see if the server connection error persists.
You Might Also Like,
7 Methods To Fix Fortnite Server Not Responding – Step-By-Step Guide
Method: 5 Disabling Firewall and Antivirus Software
Sometimes, to troubleshoot network connectivity issues or software conflicts, you may need to temporarily disable your firewall and antivirus software. Here are the steps to do it:
Step 1: Identify Firewall and Antivirus Software
Identify the firewall and antivirus software installed on your computer. Common firewall software includes Windows Defender Firewall (built-in on Windows), Norton, McAfee, and ZoneAlarm.
Step 2: Access Firewall Settings
To access the firewall settings on Windows, press the Windows key, type “Windows Security,” and select “Firewall & network protection.” For third-party firewall software, refer to their documentation or official website.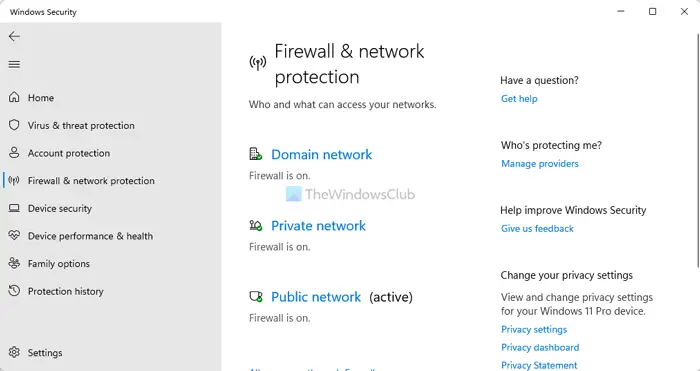
Step 3: Disable Firewall
In the firewall settings, locate the option to disable the firewall temporarily. This option may be labeled as “Turn off” or “Disable.” Click on it to disable the firewall.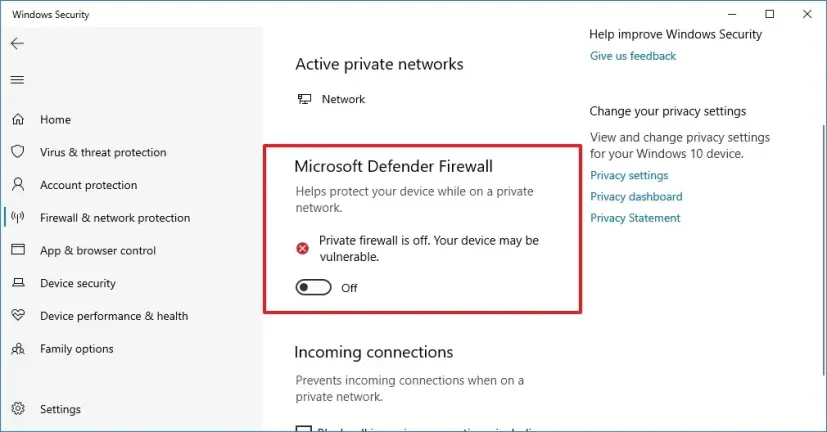
Step 4: Access Antivirus Settings
Open the antivirus software installed on your computer. Look for the settings or preferences menu.
Step 5: Disable Antivirus Protection
Within the antivirus settings, find the option to disable or turn off antivirus protection temporarily. This option may be labeled differently based on the antivirus software you are using. Click on it to disable antivirus protection.
Step 6: Confirm Disabling
Confirm the action when prompted. Some antivirus software may ask for a confirmation to disable protection temporarily.
Method: 6 Using a Wired Connection
Wi-Fi connections can be prone to interference and latency, which can affect your gaming experience. Consider using a wired Ethernet connection to improve stability:
- Connect your gaming device directly to the router using an Ethernet cable.
- Disable Wi-Fi on your device to ensure it uses the wired connection.
- Launch Rainbow Six Siege and check if the server connection error persists.
Method: 7 Contacting Ubisoft Support
If the server connection error persists after trying the previous steps, it’s recommended to reach out to Ubisoft Support for further assistance. Provide them with detailed information about the error, steps you’ve already taken, and any error codes you’ve encountered.
Method: 8 Consider Using a VPN
Research and choose a reputable VPN provider that offers fast and reliable servers. Download and install the VPN software on your device: If you’re looking to download and install VPN software on your device, follow these simple steps:
Step 1: Research and Choose a VPN Provider
Research different VPN providers and choose a reputable one that suits your needs. Look for factors like server locations, security features, and user reviews.
Step 2: Visit the VPN Provider’s Website
Visit the official website of the VPN provider you have selected. Look for a “Download” or “Get Started” button.
Step 3: Select Your Device and Operating System
On the VPN provider’s website, select your device type (Windows, macOS, Android, iOS, etc.) and choose the appropriate operating system version.
Step 4: Download and Run the Installer
Click on the download button to start downloading the VPN software installer. Once downloaded, run the installer file.
Step 5: Follow the Installation Wizard
Follow the instructions provided by the installation wizard. You may need to agree to terms and conditions and select installation preferences.
Step 6: Launch the VPN Software
After the installation is complete, launch the VPN software. Enter your login credentials if required.
Step 7: Connect to a VPN Server
In the VPN software, choose a server location from the available options and click on the “Connect” button. Wait for the connection to establish.
- Connect to a VPN server located near the Rainbow Six Siege game servers’ region.
- Once connected, launch Rainbow Six Siege and check if the connection error persists. Using a VPN can help bypass network restrictions and improve connection stability.
Also Find,
Method: 9 Forward Your Ports
- Access your router’s settings by typing its IP address in your web browser.
- Locate the port forwarding section in the router settings.
- Refer to Ubisoft’s official documentation or online resources to find the recommended ports for Rainbow Six Siege.
- Add a new port forwarding rule for each recommended port, specifying the internal and external port numbers.
- Save the settings and restart your router.
- Launch Rainbow Six Siege and check if the connection error is resolved. Forwarding ports ensures a direct and uninterrupted connection.
Method: 10 Check Background Applications
- Close any unnecessary applications running in the background, especially those that consume significant bandwidth or CPU resources.
- Press
Ctrl + Shift + Escto open the Task Manager and navigate to the “Processes” or “Details” tab .
. - Identify resource-intensive applications and select “End Task” or “End Process” to close them.
- Launch Rainbow Six Siege and check if the connection error persists. Closing background applications can free up system resources for the game.
Method: 11 Reset Your Host’s File
- Open File Explorer and navigate to the following directory:
C:\Windows\System32\drivers\etc.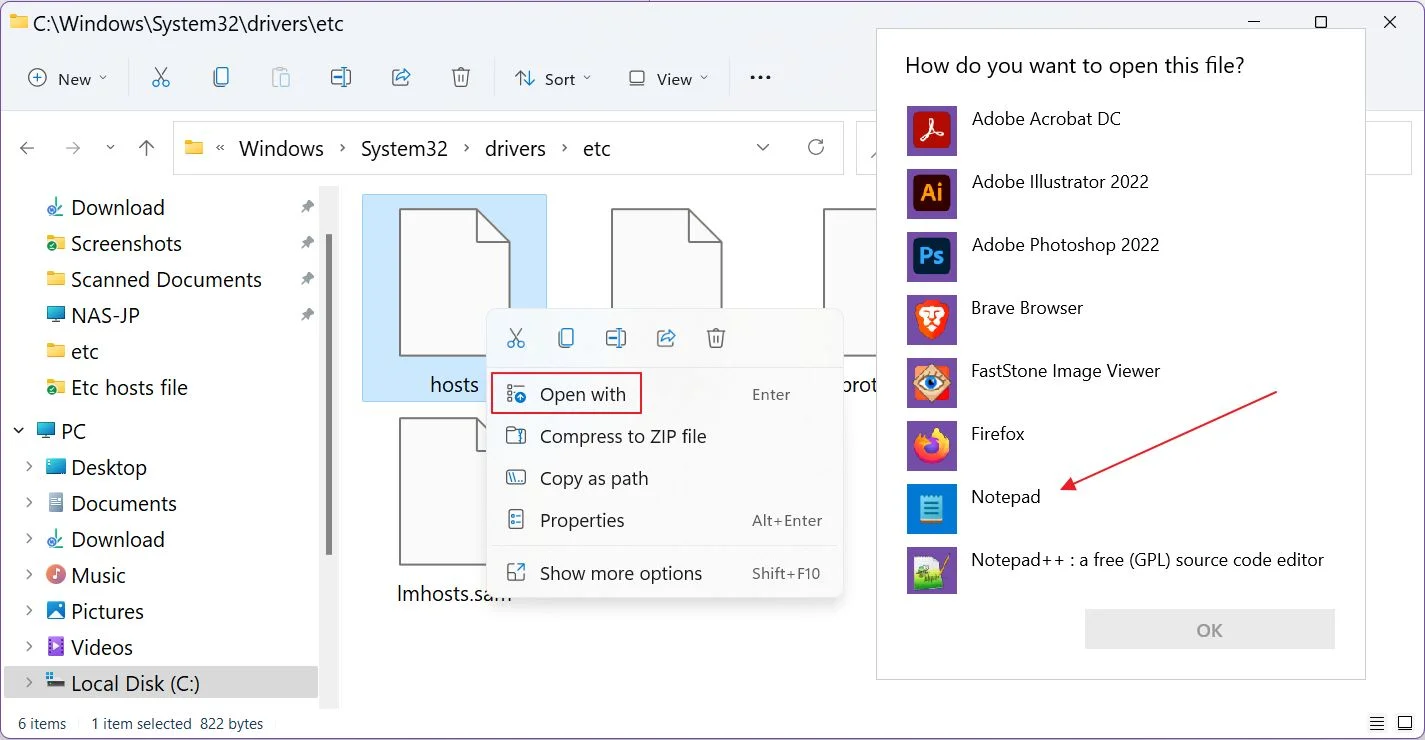
- Locate the “hosts” file and right-click on it, then choose “Open with” and select a text editor like Notepad.
- Delete any lines in the file that are not commented (lines starting with “#”).
- Save the changes and exit the text editor.
- Restart your computer to apply the changes.
- Launch Rainbow Six Siege and check if the connection error is resolved. Resetting the host’s file can eliminate conflicting entries.
Method: 12 Make Sure There Are No Locked Ports
- Access your router’s settings using its IP address in your web browser.
- Locate the firewall or port blocking settings in the router settings.
- Ensure that the recommended ports for Rainbow Six Siege are not restricted or blocked.
- Unblock any locked ports by adjusting the settings accordingly.
- Save the settings and restart your router.
- Launch Rainbow Six Siege and check if the connection error persists. Ensuring there are no locked ports allows for a smooth connection.
Method: 13 Verify the Integrity of Game Files
- Launch the game platform on which you have Rainbow Six Siege installed (e.g., Steam, Ubisoft Connect).
- Navigate to the Rainbow Six Siege game in your library.
- Right-click on the game and select “Properties” or “Manage” (depending on the platform).
- Look for an option to verify the integrity of game files and click on it.
- Allow the verification process to complete. The platform will check for any corrupted or missing game files and automatically replace them.
- Launch Rainbow Six Siege and check if the connection error is resolved. Verifying game file integrity ensures a stable game installation.
Frequently Asked Questions
What should I do if I keep getting disconnected from Rainbow Six Siege servers?
If you frequently experience disconnections from Rainbow Six Siege servers, try the following:
- Verify your internet connection stability.
- Restart your network devices.
- Update the game and your system.
- Temporarily disable firewall and antivirus software.
- Use a wired connection if possible.
- Contact Ubisoft Support for further assistance.
Why does my Rainbow Six Siege game lag and have connection issues?
Game lag and connection issues can occur due to several factors, including:
- High latency in your internet connection.
- Insufficient bandwidth for online gaming.
- Network congestion.
- Outdated game or system software.
- Firewall or antivirus software blocking the game’s connection.
To address these issues, try the troubleshooting steps mentioned earlier in this article.
Is there a way to check the status of Rainbow Six Siege servers?
Yes, you can check the status of Rainbow Six Siege servers by visiting Ubisoft’s official website or using external services that provide real-time server status updates.
Can a slow internet connection cause server connection errors in Rainbow Six Siege?
Yes, a slow or unstable internet connection can contribute to server connection errors in Rainbow Six Siege. Ensure that you have a reliable and high-speed internet connection for optimal gameplay.
Are there any specific ports I need to open for Rainbow Six Siege?
Rainbow Six Siege requires specific ports to be open for a seamless connection. Refer to Ubisoft’s official support documentation or search online for the recommended ports to open for the game.
Does using a VPN help in fixing server connection errors in Rainbow Six Siege?
Using a VPN (Virtual Private Network) can sometimes help in resolving server connection errors, especially if the issue is related to network congestion or regional restrictions. However, it’s important to note that using a VPN may introduce additional latency, so it’s not always the ideal solution.
Conclusion
Experiencing server connection errors in Rainbow Six Siege can be frustrating, but with the troubleshooting methods outlined in this article, you should be able to resolve the issue and get back to enjoying the game. Remember to verify your internet connection, update the game and your system, and follow the recommended steps. If the issue persists, don’t hesitate to reach out to Ubisoft Support for further assistance. Happy gaming!