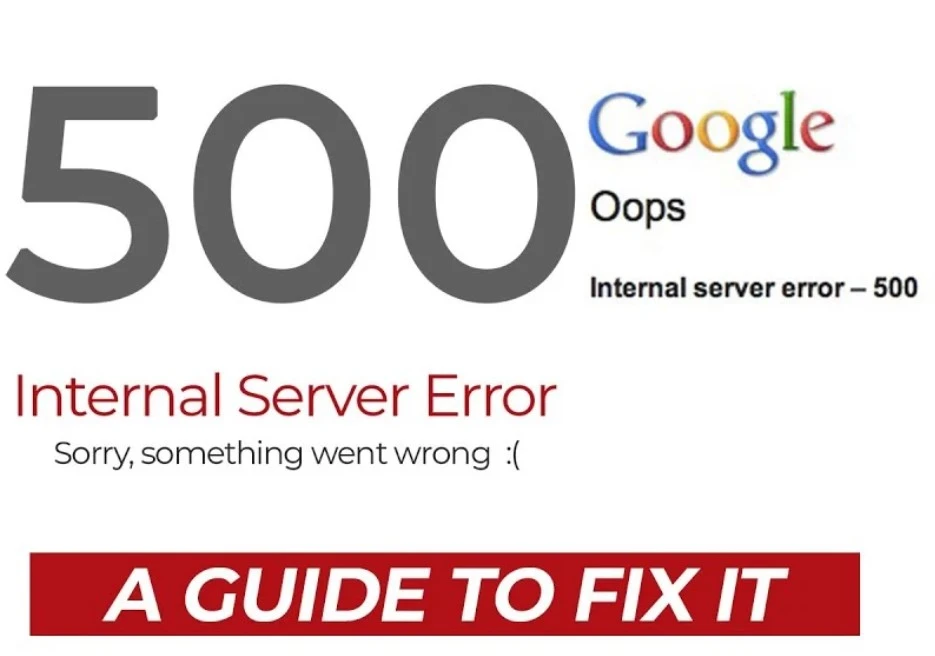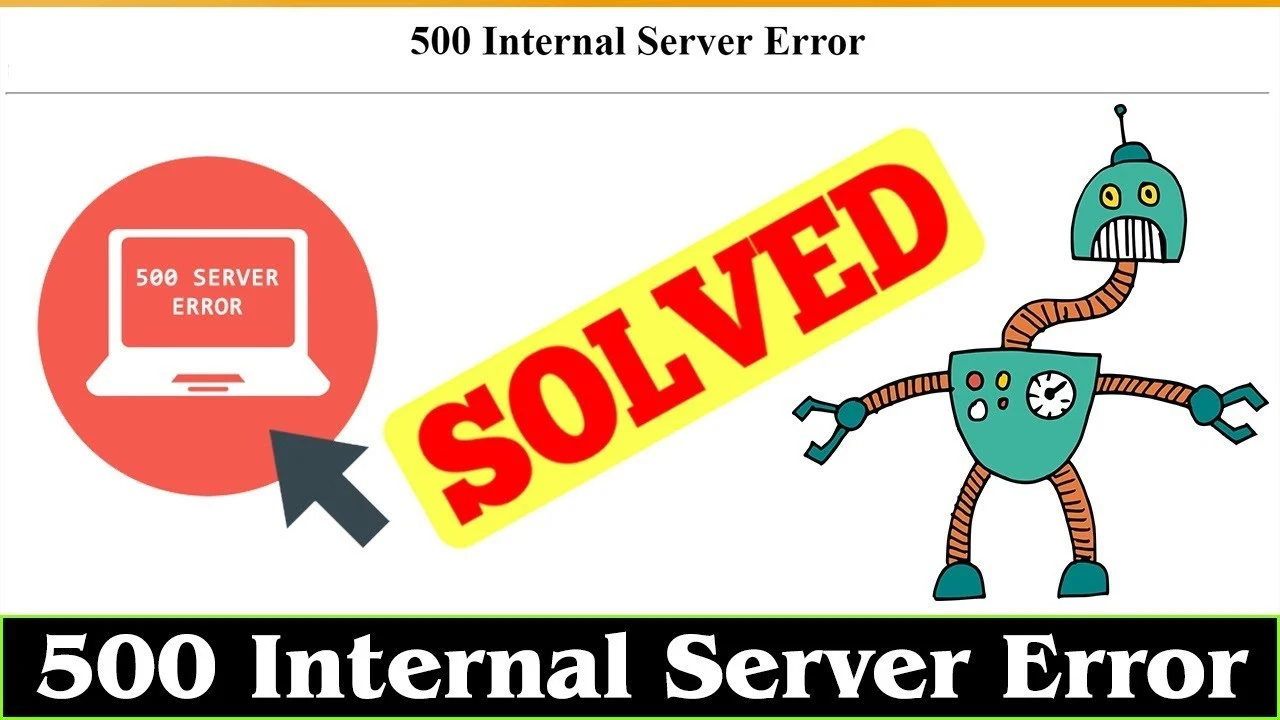When it comes to online learning platforms, Cengage is a popular choice among students and educators alike. However, encountering an internal server error can be frustrating and disruptive to your learning experience. In this article, we will explore the steps to troubleshoot the Cengage internal server error and provide a detailed description of each method. Whether you are a student or an instructor, this guide will help you overcome this issue and get back to utilizing the features and resources that Cengage has to offer.
Contents
- 1 Common Causes of Cengage Internal Server Error
- 2 How to Troubleshoot Cengage Internal Server Error?
- 3
- 3.1 Method1: Clearing Browser Cache and Cookies
- 3.2 Method 2 : Checking Internet Connectivity
- 3.3 Method 3 :Disabling Browser Extensions
- 3.4 Method 4 : Using a Different Browser
- 3.5 Method 5 :Updating Browser and Operating System
- 3.6 Method 6 : Checking Cengage Service Status
- 3.7 Method 7 : Contacting Cengage Support
- 3.7.1 FAQs(Frequently Asked Questions)
- 3.7.1.1 Q: What is the Cengage internal server error?
- 3.7.1.2 Q: Why am I getting an internal server error on Cengage?
- 3.7.1.3 Q: Is the internal server error specific to my device?
- 3.7.1.4 Q: Can I access Cengage using a different device?
- 3.7.1.5 Q: How long does it usually take to resolve the internal server error on Cengage?
- 3.7.1.6 Q: Is there an alternative to Cengage if I continue experiencing internal server errors?
- 3.7.1 FAQs(Frequently Asked Questions)
- 3.8 Conclusion
Common Causes of Cengage Internal Server Error
Before diving into the troubleshooting methods, let’s explore some common causes that can trigger the Cengage internal server error. Understanding these causes will give you a better perspective on how to resolve the issue effectively.
- High Traffic Volume: Cengage servers may experience overload during peak usage hours, leading to internal server errors.
- Browser Issues: Compatibility issues, outdated browsers, or corrupted cache and cookies can interfere with the proper functioning of Cengage.
- Internet Connection Problems: Unstable or slow internet connections can disrupt the communication between your device and the Cengage servers, resulting in server errors.
- System Updates: Outdated browser versions or operating systems may not be compatible with the latest features and security protocols implemented by Cengage.
How to Troubleshoot Cengage Internal Server Error?
Now that we have identified some possible causes, let’s move on to the troubleshooting methods.
Method1: Clearing Browser Cache and Cookies
One of the simplest and most effective ways to resolve the Cengage internal server error is by clearing your browser’s cache and cookies. Follow the steps below to perform this action:
- Step 1: Launch your preferred web browser (e.g., Google Chrome, Mozilla Firefox, Safari).
- Step 2: Access the browser’s settings menu. Typically, you can find it by clicking on the three-dot icon located in the top-right corner of the browser window.
- Step 3: From the dropdown menu, select “Settings” or “Preferences” (depending on your browser).
- Step 4: In the settings menu, locate the “Privacy” or “History” section.
- Step 5: Look for the options to clear browsing data, cache, or cookies. Select the appropriate checkboxes for these options.
- Step 6: Choose the time range for which you want to clear the data. It is recommended to clear data from the beginning of time.
- Step 7: Click on the “Clear” or “Delete” button to initiate the process.

- Step 8: After the cache and cookies have been cleared, restart your browser and try accessing Cengage again.
By clearing your browser’s cache and cookies, you eliminate any potential conflicts caused by outdated or corrupted data.
Method 2 : Checking Internet Connectivity
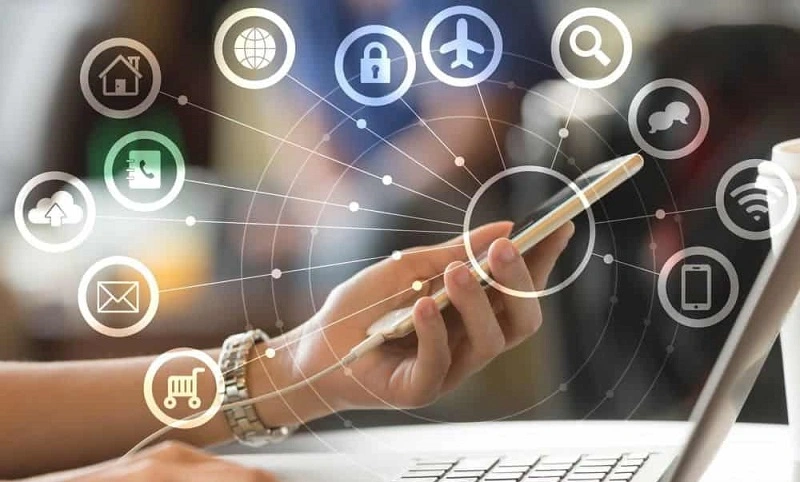
Another aspect to consider when troubleshooting the Cengage internal server error is your internet connection. Here’s how you can check if your connection is causing the issue:
- Step 1: Ensure that your device is connected to a stable and reliable internet connection.
- Step 2: Open a new browser tab and try visiting other websites to verify if your internet connection is working properly.
- Step 3: If you encounter issues accessing other websites or experience slow loading times, it indicates an internet connectivity problem. Contact your internet service provider for assistance.
- Step 4: If your internet connection is stable and other websites load without any issues, proceed to the next troubleshooting step.
Method 3 :Disabling Browser Extensions
Browser extensions can sometimes conflict with the proper functioning of Cengage, resulting in internal server errors. Follow these steps to disable browser extensions:
- Step 1: Open your browser’s settings menu.
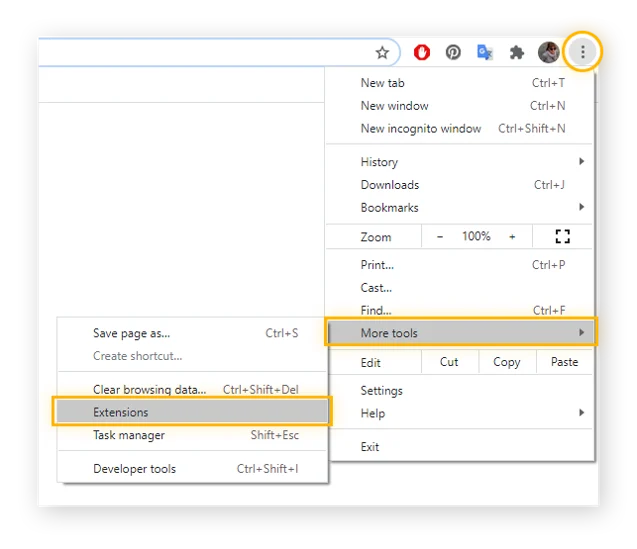
- Step 2: Navigate to the “Extensions” or “Add-ons” section.
- Step 3: Locate the list of installed extensions.
- Step 4: Disable all extensions by toggling the corresponding switches or selecting the “Disable” option.
- Step 5: Restart your browser and attempt to access Cengage again.
By disabling browser extensions, you can identify if any specific extension is causing the internal server error. If the 500 internal server error is resolved after disabling the extensions, try enabling them one by one to determine the problematic extension.
Also check How to Fix Common Nginx Web Server Errors?
Method 4 : Using a Different Browser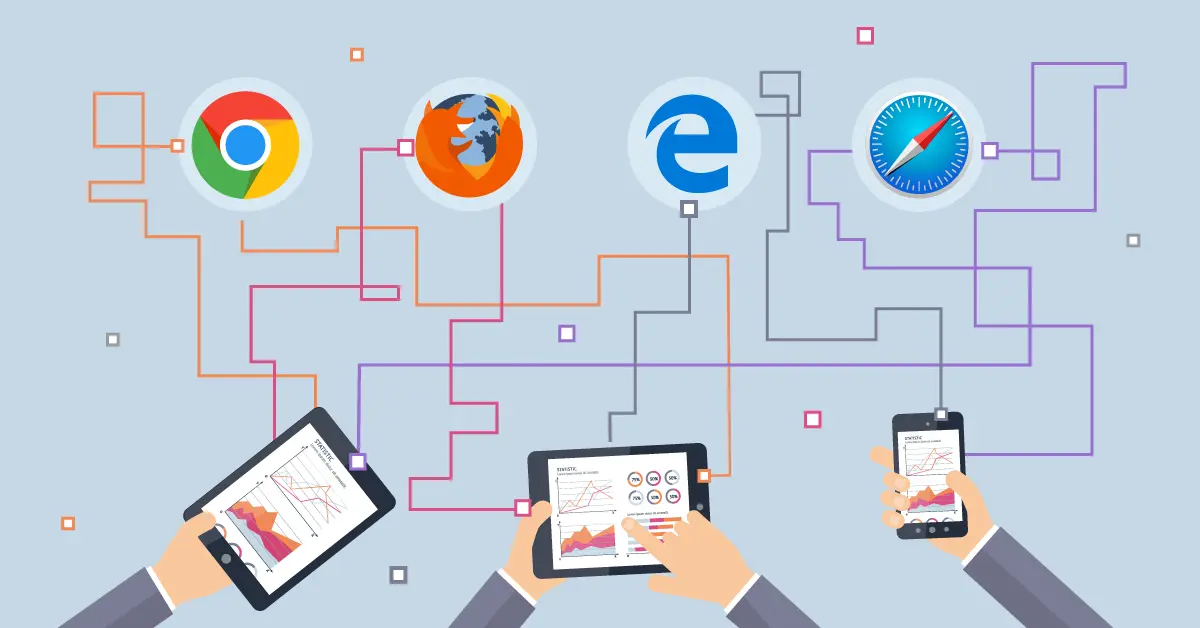
Sometimes, the internal server error on Cengage may be specific to a particular browser. To determine if this is the case, try accessing Cengage using an alternative browser. Follow these steps:
- Step 1: If you are currently using Google Chrome, try accessing Cengage using Mozilla Firefox, Microsoft Edge, or Safari.
- Step 2: Install the alternative browser if it is not already installed on your device.
- Step 3: Launch the alternative browser and enter the Cengage website address in the address bar.
- Step 4: Check if you can access Cengage without encountering the internal server error.
If the Cengage Internal Server Error only occurs on a specific browser, it is recommended to use an alternative browser until the issue is resolved.
Method 5 :Updating Browser and Operating System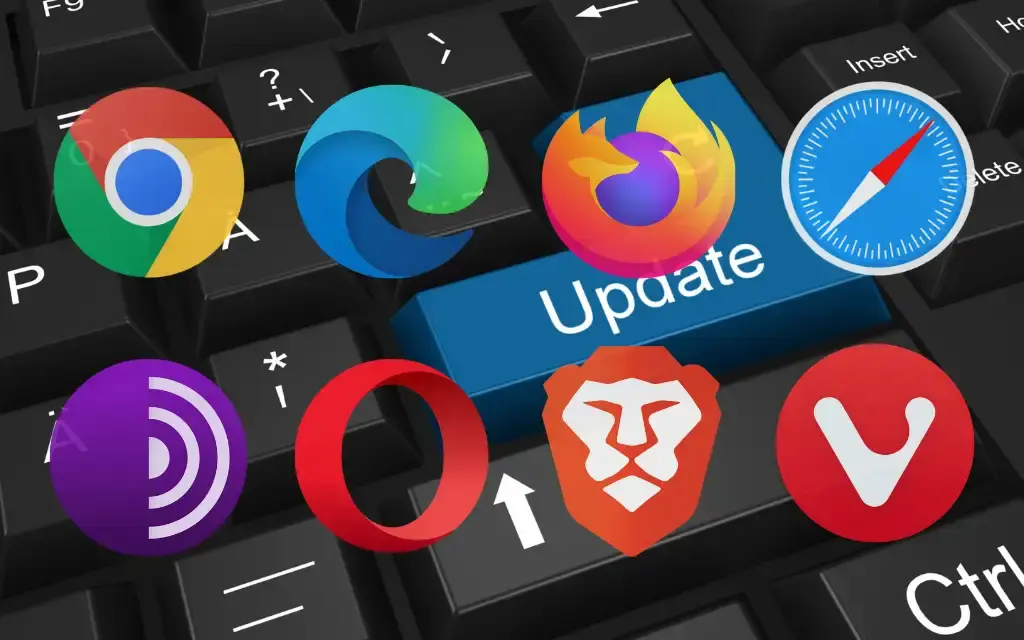
Outdated browsers or operating systems may lack the necessary compatibility and security updates required to access Cengage without errors. Here’s how you can update your browser and operating system:
- Step 1: For browsers like Google Chrome and Mozilla Firefox, click on the three-dot icon in the top-right corner and select “Settings” or “Preferences.”
- Step 2: In the settings menu, locate the “About” or “Help” section.
- Step 3: Look for an option to check for updates. If available, click on it to update your browser to the latest version.
- Step 4: For operating systems like Windows or macOS, go to the respective settings or system preferences menu.
- Step 5: Look for the “Updates” or “Software Update” section.
- Step 6: Check for any available updates and install them.
- Step 7: After updating your browser and operating system, restart your device and try accessing Cengage again.
Updating your browser and operating system ensures that you have the latest features and security patches, reducing the chances of encountering Cengage Internal Server Error.
Also Fix.
Method 6 : Checking Cengage Service Status
In some cases, the internal server error may not be related to your device or internet connection but rather an issue on Cengage’s end. To check the service status of Cengage, follow these steps:
- Step 1: Visit the Cengage website using a browser that is known to be working properly.
- Step 2: Search for the Cengage service status page or visit their official support website.
- Step 3: Look for any announcements or notifications regarding server issues or maintenance.
- Step 4: If there are any ongoing issues mentioned, it is likely that the internal server error is due to Cengage’s infrastructure. In such cases, you will need to wait for Cengage to resolve the issue.
Checking the service status allows you to determine if the internal server error is widespread or localized to your device.
Find How To Fix Venmo Server Error?
Method 7 : Contacting Cengage Support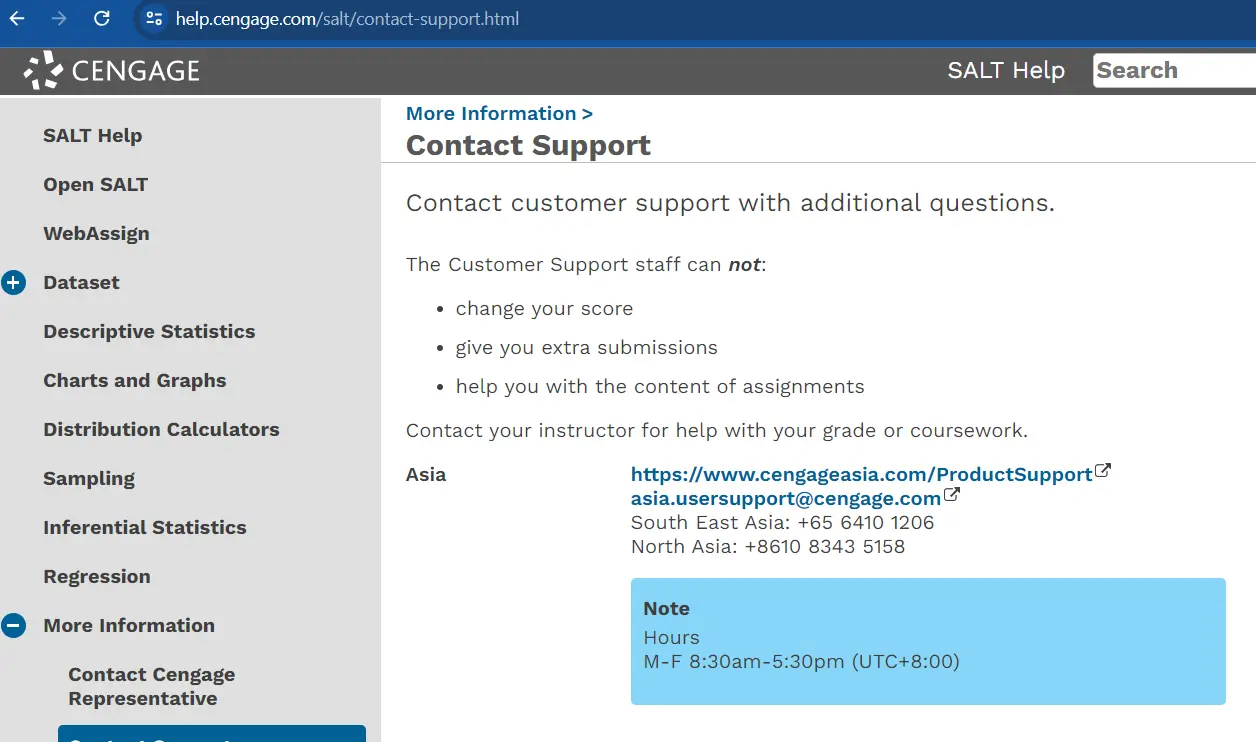
If none of the above methods resolve the internal server error, it is advisable to reach out to Cengage’s support team for further assistance. Here’s how you can contact them:
- Step 1: Visit the Cengage website and look for the “Contact Us” or “Support” page.
- Step 2: Check if there are any specific troubleshooting steps recommended by Cengage.
- Step 3: Locate the support contact information, such as a phone number, email address, or live chat option.
- Step 4: Reach out to the support team and provide them with detailed information about the internal server error you are experiencing.
- Step 5: Follow any additional instructions or troubleshooting steps provided by the support team.
Cengage’s support team is equipped to handle technical issues and will guide you through the troubleshooting process.
FAQs(Frequently Asked Questions)
Q: What is the Cengage internal server error?
A: The Cengage internal server error is a message that indicates a problem with the server hosting Cengage’s online platform. It can occur due to various reasons, such as high traffic volume, browser issues, internet connectivity problems, or outdated software.
Q: Why am I getting an internal server error on Cengage?
A: There can be several reasons for encountering an internal server error on Cengage. It may be due to heavy traffic on the platform, browser compatibility issues, problems with your internet connection, or outdated software. Following the troubleshooting steps outlined in this article can help you resolve the issue.
Q: Is the internal server error specific to my device?
A: Internal server errors can be both device-specific and server-related. By following the troubleshooting methods mentioned in this article, you can determine if the error is specific to your device or a widespread issue on Cengage’s end.
Q: Can I access Cengage using a different device?
A: Yes, you can try accessing Cengage using a different device to see if the internal server error persists. If you can access Cengage without encountering any issues on another device, it indicates that the problem may be specific to your original device.
Q: How long does it usually take to resolve the internal server error on Cengage?
A: The time it takes to resolve an internal server error on Cengage can vary. It depends on the cause of the error and the response time of Cengage’s technical team. In case of widespread server issues, it may take longer to restore normal functionality.
Q: Is there an alternative to Cengage if I continue experiencing internal server errors?
A: While Cengage is a widely used online learning platform, there are alternative platforms available. Some popular alternatives include Pearson, McGraw Hill, and Khan Academy. Explore these options if you consistently encounter internal server errors on Cengage.
Conclusion
Encountering an internal server error while using Cengage can be frustrating, but by following the troubleshooting methods outlined in this article, you can overcome this issue. Remember to clear your browser cache and cookies, check your internet connectivity, disable browser extensions, and consider using an alternative browser or updating your browser and operating system. If the issue persists, reach out to Cengage’s support team for further assistance. With these steps, you can resolve the internal server error and continue benefiting from Cengage’s online learning resources.