Encountering the SSL Handshake Failed Error Code 525 can be a bewildering experience, but you’re not alone in this digital labyrinth. This error has a knack for disrupting your online ventures, causing frustration and sometimes even alarm. However, fret not, as we’ve meticulously crafted a comprehensive guide to serve as your digital compass. Our mission is simple: we’ll guide you through the maze of SSL Handshake errors and equip you with the knowledge and solutions needed to conquer Error Code 525, ensuring a smooth and secure online connection. So, let’s embark on this journey with optimism and curiosity.
The SSL Guardian of Online Data
Imagine the web as a vast ocean of information, and every website you visit is a different island. As you navigate this digital sea, you entrust your sensitive data to these islands. That’s where SSL (Secure Sockets Layer) comes into play. It’s your silent protector, ensuring that your data remains confidential and secure during transmission between your browser and the web server. SSL is the digital guardian, standing guard at the gates of your online interactions, making sure your information is safe from prying eyes. To grasp the importance of SSL is to understand how it contributes to your online security.
Contents
- 1 Understanding SSL Handshake Failed Error Code 525
- 1.1 Common Causes of Error Code 525
- 1.2 How To Fix SSL Handshake Failed Error Code 525
- 1.3 4. Adjust Firewall or Proxy Settings
- 1.4 5. Resolve Cloudflare Conflicts
- 1.5 6. Improve Network Connectivity
- 1.6 Frequently Asked Questions(FAQ’s)
- 1.6.1 Q: What is SSL Handshake?
- 1.6.2 Q: Can I fix Error Code 525 on my own?
- 1.6.3 Q: Why is an expired SSL certificate a common cause of this error?
- 1.6.4 Q: How do I renew an SSL certificate?
- 1.6.5 Q: Is it safe to adjust firewall settings?
- 1.6.6 Q: What if I’m still facing the error after trying these solutions?
- 2 Conclusion
Understanding SSL Handshake Failed Error Code 525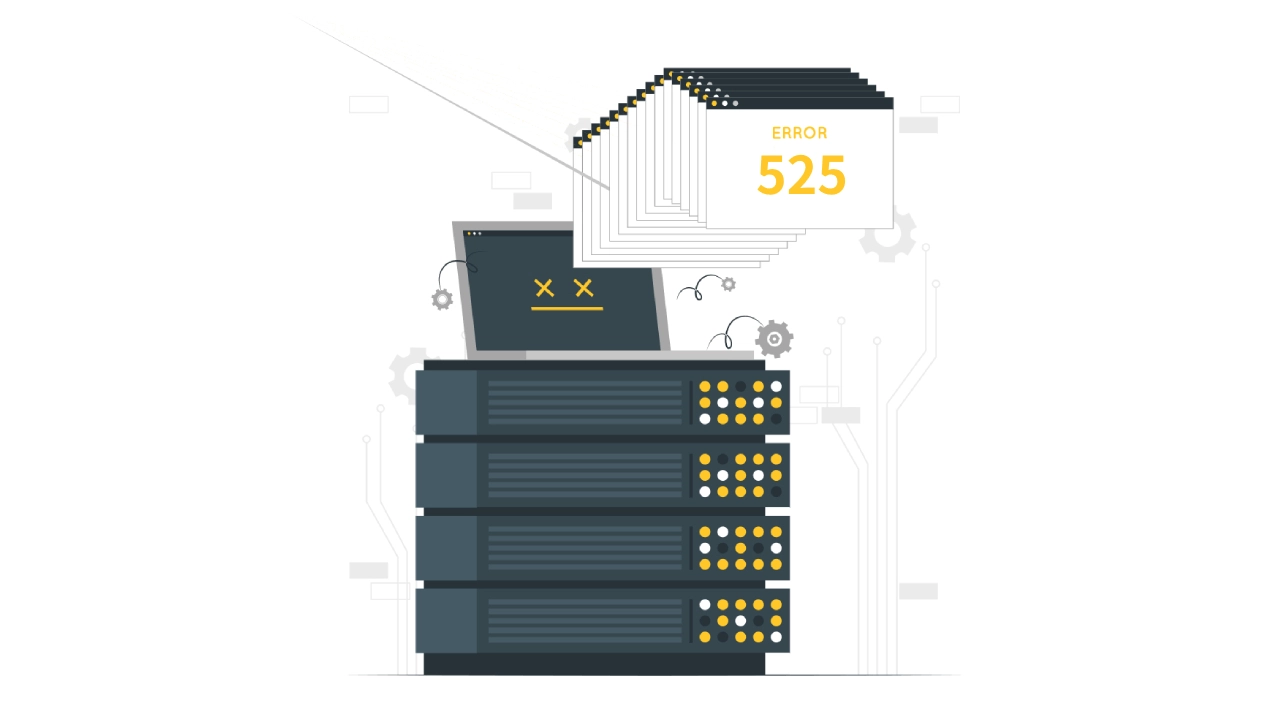
Before we can dive into resolving the SSL Handshake Failed Error Code 525, it’s crucial to have a firm grasp of what’s causing this hiccup in the first place. Understanding the underlying reasons empowers you to troubleshoot effectively, just like a seasoned detective piecing together clues to solve a mystery.
Common Causes of Error Code 525
- Server Misconfiguration: Think of your web server as the conductor of this digital symphony. If the conductor isn’t in tune, the performance can be chaotic. Similarly, if your server’s settings are incorrect, it can lead to Error Code 525. It’s as though the orchestra is playing a different tune, disrupting the SSL Handshake.
- Expired SSL Certificate: SSL certificates have a shelf life, much like a carton of milk. When it expires, the security it provides begins to spoil. An expired SSL certificate is like presenting an outdated ticket at the entrance of a concert – it won’t let you in, causing handshake issues.
- Mismatched SSL Settings: Picture the SSL Handshake as a delicate dance, and the server and client must follow the same choreography. If their settings are out of sync, the dance turns chaotic. Mismatched SSL settings on the server and client sides can lead to Error Code 525.
- Firewall or Proxy Issues: Firewalls and proxies act as security bouncers, deciding who gets to enter the party. But overly restrictive rules can keep even the invited guests out. In this case, such restrictions disrupt the SSL Handshake, leading to Error Code 525.
- DNS Configuration: The Domain Name System (DNS) is like the GPS for your online journey. Incorrect DNS settings are akin to feeding the GPS wrong coordinates. It can lead you to the wrong place, causing Error Code 525.
- Interference from Cloudflare: Imagine your SSL Handshake as a smooth waltz. Now, introduce an unexpected partner on the dance floor. Cloudflare, while immensely helpful, can sometimes clash with your SSL settings, creating conflicts that result in Error Code 525.
- Network Connectivity Problems: A strong and stable network is the dance floor where the SSL Handshake takes place. Poor connectivity can be likened to a shaky floor, causing stumbles and disruptions in the dance. Network issues are another potential contributor to Error Code 525.
Now that we’ve identified these potential culprits, it’s time to roll up our sleeves and explore the solutions that will get your SSL Handshake back on track. Let’s move forward with confidence and address each of these issues systematically.
How To Fix SSL Handshake Failed Error Code 525
In this section, we will explore the steps to fix SSL Handshake Failed Error Code 525, ensuring a secure connection.
1. Check SSL Certificate Validity
Imagine your SSL certificate as your digital passport to accessing secure websites. Like any passport, it comes with an expiration date. Ensuring your SSL certificate is valid is the first step towards resolving Error Code 525.
Every SSL certificate has a set validity period, typically ranging from one to two years. Once this period expires, the certificate is no longer considered trustworthy. It’s like an expired passport that won’t get you through airport security.
To check the validity of your SSL certificate, you can follow these steps:
- Step 1: Identify the SSL provider: Determine which company or entity issued your SSL certificate. You can often find this information in your website’s SSL settings or by contacting your hosting provider.
- Step 2: Access the SSL certificate details: To check the expiration date, you’ll need to access the certificate details. This information is typically available through your hosting provider’s control panel or your website’s administration dashboard.
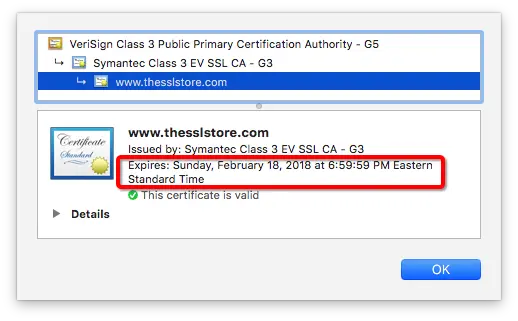
- Step 3: Verify the expiration date: Look for the “Valid Until” or “Expiration Date” field in the certificate details. This date tells you when the SSL certificate will expire.
If you find that your SSL certificate has indeed expired, the solution is relatively straightforward: renew it. Contact your SSL certificate provider or hosting company for instructions on how to renew the certificate.
2. Verify Server Settings
When dealing with SSL Handshake Failed Error Code 525, one of the crucial factors to investigate is your server’s settings. These settings play a vital role in ensuring a secure connection. Double-checking and aligning your server settings with the requirements of your SSL certificate provider is essential in resolving this error.
SSL certificates come with specific requirements and configurations. These configurations must be correctly set on your web server to establish a secure connection. Here’s a step-by-step explanation of what to do:
Step 1: Identify Your SSL Certificate Provider
Start by identifying the entity or company that issued your SSL certificate. This is often the same organization from which you purchased or obtained your certificate. Knowing your provider is essential, as they can provide specific guidance on the required server settings.
Step 2: Access Your Server Settings
To access your server settings and manage various aspects of your web server, including SSL configuration, follow these steps:
- Log In to Your Hosting Provider’s Control Panel: Start by logging in to the control panel provided by your hosting company. This is usually accessible through their website, and you’ll need your login credentials to access it.
- Navigate to Server Settings: Inside the control panel, look for the section related to server settings or configurations. The exact label may vary depending on your hosting provider, but it often includes terms like “Server Settings,” “Server Configuration,” or “Security Settings.”

- Locate SSL Configuration: Within the server settings section, you should find a subsection dedicated to SSL or HTTPS configuration. Click on this section to access the SSL settings.
Step 3: Compare Server Settings with Provider’s Requirements
Contact your SSL certificate provider to obtain a list of the required server settings. These settings may include specific protocols, ciphers, or other configurations that are necessary for the SSL Handshake to work smoothly.
Step 4: Adjust Server Settings
- Adjust SSL Settings: Once you’re in the SSL configuration section, you can make adjustments to the SSL settings. This may include enabling or disabling specific SSL protocols, choosing encryption methods, and managing SSL certificates.
- Save Your Changes: After making any necessary adjustments, don’t forget to save your changes. There’s usually a “Save” or “Apply” button at the bottom of the SSL configuration page. Click it to ensure that your new settings take effect.
Step 5: Test Your SSL Handshake
After making the adjustments, it’s crucial to test your SSL Handshake to ensure that the Cloudflare 5xx error has been resolved. There are online tools and services that can help you verify the correctness of your SSL configuration.
3. Update DNS Configuration
One of the potential culprits behind SSL Handshake Failed Error Code 525 is incorrect DNS (Domain Name System) configuration. The DNS acts as the internet’s address book, translating human-friendly domain names into IP addresses. When the DNS configuration is off-kilter, it can disrupt the SSL Handshake process. Here’s a detailed breakdown of how to resolve DNS configuration issues:
DNS configuration involves setting up the DNS records for your domain name. These records specify the IP address to which your domain points and other important settings. When the DNS configuration is incorrect, it can lead to the SSL Handshake error. Here’s how to address this issue:
- Identify the DNS Provider: Start by identifying your DNS provider. This is the service that manages your domain’s DNS records. Common DNS providers include registrars like GoDaddy, hosting providers, or dedicated DNS services.
- Access the DNS Control Panel: Log in to your DNS provider’s control panel. This is where you can access and modify your domain’s DNS records.
- Review DNS Records: Look at the existing DNS records for your domain. Pay particular attention to the A (Address) and CNAME (Canonical Name) records, as these are crucial for SSL.
- Check IP Addresses: Ensure that the IP addresses specified in your A records match the server where your website is hosted. If there’s a mismatch, update the A records to point to the correct IP address. This is akin to ensuring that your GPS coordinates are accurate – sending visitors to the right destination.
- Verify CNAME Records: If you’re using CNAME records, make sure they’re correctly configured. CNAME records point to another domain name and should be set up to align with your SSL certificate provider’s requirements.
- Time to Propagate: Keep in mind that DNS changes might not take effect immediately. It can take some time for these changes to propagate across the internet. Be patient and allow up to 48 hours for the DNS changes to fully propagate.
- SSL Handshake Retest: After making the DNS configuration corrections, retest your SSL Handshake. This can be done using online tools that analyze your SSL certificate’s validity and configurations. Ensure that the SSL Handshake is now error-free.
By addressing and correcting DNS configuration issues, you eliminate one of the potential stumbling blocks in the SSL Handshake process. This step is like ensuring that your address in the digital world is accurately listed in the internet’s directory, allowing for a smooth and secure connection without Error Code 525.
4. Adjust Firewall or Proxy Settings
In the quest to resolve SSL Handshake Failed Error Code 525, the next important step involves a thorough review and potential modification of your firewall and proxy settings. Firewalls and proxy servers are your virtual gatekeepers, and while they play a vital role in security, they can sometimes be a bit overzealous and disrupt the SSL Handshake. Let’s delve into the details of this process:
Understanding Firewalls and Proxies
Firewalls are your online sentinels. They monitor incoming and outgoing network traffic, allowing or blocking data based on predefined security rules. When it comes to SSL Handshake, firewalls can sometimes misinterpret the handshake process as a potential threat, leading to Error Code 525.
Proxy Servers, on the other hand, act as intermediaries between your computer and the internet. They can enhance security and privacy, but they can also introduce complexities. Misconfigured proxy settings can hinder the SSL Handshake, creating issues.
Step-by-Step Guide to Review and Modify Firewall and Proxy Settings:
- Identify Your Firewall and Proxy Setup: Start by identifying whether you’re using a firewall or proxy server. These settings can be part of your local network, your ISP’s infrastructure, or provided by a third-party service.
- Access Firewall and Proxy Configuration: Log in to your firewall and proxy settings. This is typically done through your computer’s control panel or network settings. If you’re using a third-party firewall or proxy service, consult their documentation for access.
- Review Security Rules: Examine the security rules within your firewall. Check if there are any specific rules that might be blocking the SSL Handshake. Look for settings related to SSL, HTTPS, or port 443, which is commonly used for secure web connections.
- Adjust Firewall Rules: If you identify rules that are blocking SSL traffic, consider modifying them. You can either allow SSL traffic explicitly or create exceptions for the SSL Handshake process.
- Check Proxy Settings: If you’re using a proxy server, review its settings. Ensure that it’s not interfering with SSL Handshake. Look for options that might be causing disruptions and consider adjusting them.
- SSL Passthrough or SSL Inspection: Some advanced firewalls perform SSL inspection, where they decrypt and re-encrypt SSL traffic for security analysis. While this is a security measure, it can sometimes cause SSL Handshake issues. If this feature is active, consider disabling it or configuring it correctly.
- Test SSL Handshake: After making adjustments to your firewall and proxy settings, it’s essential to test the SSL Handshake again. Online tools and services can help you determine whether the handshake is now proceeding smoothly without Error Code 525.
5. Resolve Cloudflare Conflicts
When dealing with SSL Handshake Failed Error Code 525, it’s crucial to consider the potential interference from Cloudflare, a widely used content delivery network and security service. Cloudflare plays a significant role in optimizing website performance and enhancing security, but it can sometimes clash with SSL settings, leading to conflicts that result in Error Code 525. Here’s a detailed guide on how to ensure compatibility and resolve any conflicts:
You Might Also Like, How to Fix Cloudflare Error 523: A Comprehensive Guide
Understanding Cloudflare and SSL Compatibility
Cloudflare acts as an intermediary between your website and its visitors, optimizing content delivery and enhancing security by offering features like DDoS protection and web application firewall. Part of its functionality includes handling SSL certificates and encryption. However, sometimes the SSL settings on Cloudflare may not align perfectly with your server’s settings, resulting in SSL Handshake issues.
Step-by-Step Guide to Ensure SSL Compatibility with Cloudflare:
- Access Your Cloudflare Account: Log in to your Cloudflare account, which is where you manage your website’s settings.
- Select Your Website: If you manage multiple websites, select the website for which you’re experiencing the SSL Handshake issue.
- Navigate to SSL/TLS Settings: In your Cloudflare dashboard, find and access the SSL/TLS settings section. This is where you can configure your SSL preferences.
- Choose SSL/TLS Encryption Mode: Cloudflare offers different encryption modes, including “Full,” “Flexible,” and “Full (strict).” “Flexible” mode may sometimes cause SSL Handshake issues. Consider switching to “Full” or “Full (strict)” mode for a more secure handshake.
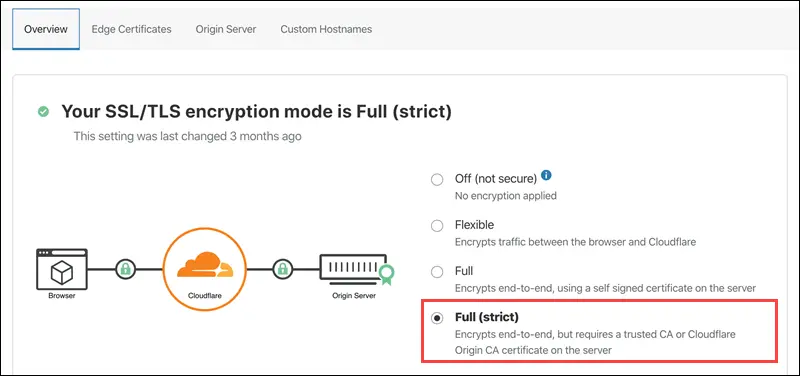
- Check Your Origin Certificate: Cloudflare provides a Universal SSL certificate for free, but you can also upload your own custom certificate. Ensure that the origin certificate you’re using matches your server’s SSL certificate. Mismatched certificates can lead to conflicts.
- Check Page Rules: Cloudflare’s Page Rules allow you to set specific behaviors for your website. Ensure that your page rules do not interfere with SSL settings. Page rules might be enforcing specific SSL configurations that conflict with your server.
- Cache Settings: Review your caching settings. Sometimes, cached content can interfere with SSL Handshake. Clearing the cache or adjusting cache settings may resolve the issue.
- Test SSL Handshake: After making adjustments, it’s crucial to test the SSL Handshake to ensure that the error has been resolved. Online tools can help you verify the correctness of your SSL configuration in conjunction with Cloudflare.
6. Improve Network Connectivity
When dealing with SSL Handshake Failed Error Code 525, network connectivity can often be a hidden culprit. Just as a shaky dance floor can cause stumbles, interruptions in your network connection can lead to handshake errors. Here’s a detailed guide on how to ensure that your network connectivity is stable and reliable to prevent these errors:
Understanding the Impact of Network Connectivity
Network connectivity forms the foundation of any online interaction. It’s the dance floor on which the SSL Handshake takes place. If this foundation is shaky, it can result in handshake errors. Here’s how to address this:
Step-by-Step Guide to Ensure Stable Network Connectivity:
- Perform Network Speed Test: Use an online network speed test tool to assess your current network speed. A sluggish network can result in delays during the SSL Handshake process.
- Check for Network Congestion: Network congestion can disrupt the SSL Handshake. Ensure that your network provider is not facing congestion issues during the time of your handshake.
- Examine Packet Loss: Packet loss occurs when data packets are lost during transmission. Even minor packet loss can affect the SSL Handshake. Tools and services are available to test for packet loss and provide insights.
- Assess Latency: Latency, or the delay between data transmission and reception, can impact the SSL Handshake. Lower latency is essential for a smooth handshake.
- Stability of Wi-Fi Connection: If you’re using a Wi-Fi connection, ensure that it’s stable. Wi-Fi interruptions can lead to handshake errors. Consider using an Ethernet cable for a more stable connection.
- ISP Downtime: Verify if your Internet Service Provider (ISP) is experiencing downtime or scheduled maintenance. Such interruptions can disrupt the SSL Handshake.
- Firewalls and Network Devices: Check if your network devices, including routers and firewalls, are functioning correctly. Misconfigured network devices can lead to interruptions.
- DNS Resolution: Ensure that DNS resolution is efficient. Slow DNS resolution can lead to delays in the SSL Handshake.
- VPN or Proxy Services: If you’re using a VPN or proxy service, ensure that it’s not causing interruptions in the SSL Handshake. Sometimes, these services can introduce latency and disrupt the process.
- Test SSL Handshake: After addressing any network connectivity issues, it’s essential to test the SSL Handshake to ensure that the error has been resolved. Online tools can help you determine whether network interruptions are no longer hindering the handshake.
By following these steps, you should be able to resolve the SSL Handshake Failed Error Code 525 and enjoy a secure connection to the websites you visit.
Frequently Asked Questions(FAQ’s)
Q: What is SSL Handshake?
A: SSL Handshake is a process that establishes a secure connection between a web browser and a server, ensuring data encryption and integrity.
Q: Can I fix Error Code 525 on my own?
A: Yes, by following the steps in this guide, you can often resolve Error Code 525 without the need for professional assistance.
Q: Why is an expired SSL certificate a common cause of this error?
A: An expired SSL certificate cannot provide the necessary security, leading to handshake failures.
Q: How do I renew an SSL certificate?
A: Contact your SSL certificate provider for renewal instructions, or refer to their documentation.
Q: Is it safe to adjust firewall settings?
A: Modifying firewall settings should be done carefully to avoid security risks. Follow our guide for safe adjustments.
Q: What if I’m still facing the error after trying these solutions?
A: If the error persists, consider seeking professional help to ensure a secure connection.
Conclusion
Encountering the SSL Handshake Failed Error Code 525 can be a frustrating ordeal, but with the right knowledge and solutions, you can overcome it. This comprehensive guide has equipped you with the information and steps needed to ensure a secure and error-free connection. By following these guidelines, you’ll be able to browse the web without disruptions, enjoying the security and peace of mind that SSL provides. With SSL Handshake issues resolved, you can navigate the digital landscape with confidence, knowing that your online interactions are protected, and the virtual dance between your browser and the web server remains uninterrupted.

