Gaming enthusiasts have eagerly embraced the Steam Deck for its promise of portable gaming on the go. This handheld powerhouse allows players to enjoy their favorite Steam games wherever they are. However, like any gaming platform, the Steam Deck is not immune to issues, and one frustrating problem that can disrupt your gaming experience is the dreaded ‘Steam Cloud Sync Error.’ In this guide, we will explore everything you need to know about Steam Cloud Sync Errors on your Steam Deck and provide detailed solutions to resolve them effectively.
Contents
- 1 Understanding the ‘Steam Cloud Sync Error’
- 1.1 Methods to fix Steam Cloud Sync Errors
- 1.2 Method 1: Check Internet Connectivity
- 1.3 Method 2: Verify Steam Server Status
- 1.4 Method 3: Verify and Repair Game Files
- 1.5 Method 4: Update Your Steam Client
- 1.6 Method 5: Manually Sync Game Files
- 1.7 Conclusion
- 1.8 Frequently Asked Questions(FAQ’s)
- 1.8.1 1. How long does it take to fix a Steam Cloud Sync Error on Steam Deck?
- 1.8.2 2. Can I lose my game progress when fixing a Steam Cloud Sync Error?
- 1.8.3 3. How can I prevent Steam Cloud Sync Errors in the future?
- 1.8.4 4. Are Steam Cloud Sync Errors common on all gaming platforms?
- 1.8.5 5. How do I disable Steam Cloud Sync if I prefer not to use it?
Understanding the ‘Steam Cloud Sync Error’
A ‘Steam Cloud Sync Error’ is an issue that occurs within the Steam gaming platform when there is a problem with synchronizing your game data between your local computer and Steam’s cloud servers. This synchronization process is crucial because it allows gamers to access their game progress and settings from any device with Steam installed, ensuring a seamless and consistent gaming experience. To better understand this error, let’s delve into the details of why it occurs:
- Network Issues: One common reason for a Steam Cloud Sync Error is network-related problems. If your internet connection is unstable or interrupted during the synchronization process, it can lead to incomplete data transfers, resulting in a sync error.
- Steam Server Problems: Sometimes, the issue may not be on your end but with Steam’s servers. Steam’s servers can experience downtime, maintenance, or other technical issues that temporarily disrupt cloud synchronization services.
- Conflicts with Third-Party Software: Certain third-party software, such as antivirus programs or firewalls, can interfere with Steam’s ability to sync with the cloud. These programs may block Steam’s access to the necessary servers or flag it as a potential security threat.
- Corrupted Game Files: If the game files on your local machine are corrupted or incomplete, Steam may struggle to sync them with the cloud. This can happen due to various reasons, including unexpected crashes or file system issues.
- Multiple Instances of Steam: Running multiple instances of Steam on different devices with the same account can sometimes confuse the cloud sync system, resulting in errors. Each instance may try to sync simultaneously, causing conflicts.
- Storage Space Limitations: If your Steam Cloud storage is nearing its limit, it may prevent the successful synchronization of new game data. You might need to free up space or purchase additional storage.
- Account Issues: Occasionally, problems with your Steam account, such as login issues or account restrictions, can hinder the cloud synchronization process.
Methods to fix Steam Cloud Sync Errors
To resolve any issue, you must first identify its root causes. Steam Cloud Sync Errors can be triggered by various factors, including:
Method 1: Check Internet Connectivity
- Ensure your internet connection is stable and not experiencing interruptions.

- If you suspect your connection is slow or unstable, consider restarting your router to refresh the connection.

Method 2: Verify Steam Server Status
- Open your web browser and visit Steam’s official status page (https://steamstat.us/).
- Check the status of Steam’s servers. If there’s an ongoing server problem, you may need to wait until it’s resolved before attempting to sync your game data.

Method 3: Verify and Repair Game Files
- Launch the Steam client on your computer.
- In your Steam Library, locate the game that is experiencing sync issues.

- Right-click on the game’s name and select ‘Properties’ from the dropdown menu.
- In the properties window, navigate to the ‘Local Files’ tab.
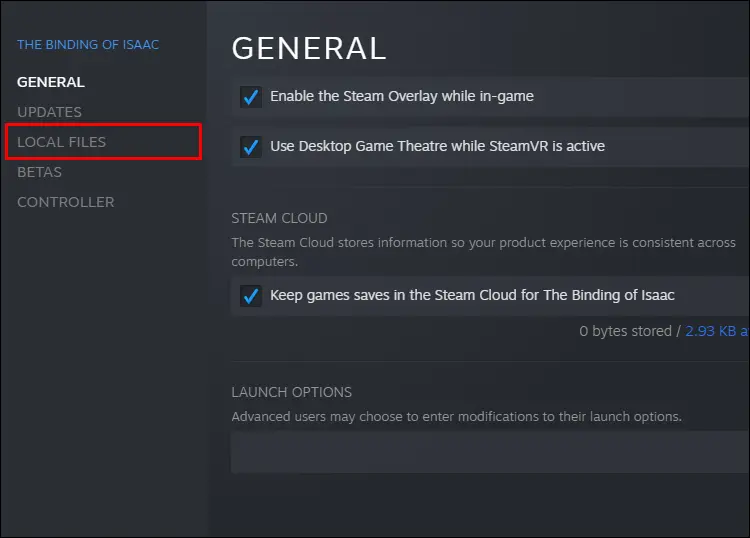
- Click the ‘Verify Integrity of Game Files’ button. Steam will scan your game’s files and identify any corrupted or missing files.

- If any issues are found, Steam will automatically attempt to repair them. Allow the process to complete.
Also Read: [2023] – 9 Best Methods to Fix iCloud Error Connecting To Server [Iphone + Mac]
Method 4: Update Your Steam Client
-
Power On and Access Steam:
- Power on your Steam Deck and ensure it’s connected to the internet.
- Navigate to the Steam application. You can do this by either using the touchscreen or the built-in controller.
-
Access the Steam Menu:
- In the Steam client window, look for the top-left corner. This is where you’ll find the Steam menu.
-
Open the Steam Menu:
- Tap or click on ‘Steam’ in the top-left corner. This should open a dropdown menu.
-
Check for Steam Client Updates:
- From the dropdown menu, locate and select ‘Check for Steam Client Updates.’ This option is typically near the bottom of the menu.
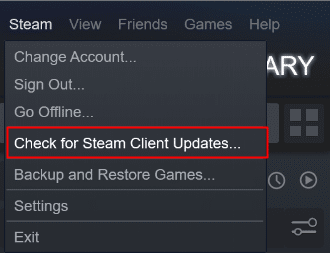
- From the dropdown menu, locate and select ‘Check for Steam Client Updates.’ This option is typically near the bottom of the menu.
-
Follow Update Prompts:
- After selecting ‘Check for Steam Client Updates,’ Steam will start searching for any available updates.
- If an update is found, you will likely be prompted to confirm the update and agree to any terms or conditions. Follow these prompts to initiate the update process.
-
Wait for the Update to Complete:
- The update process may take a few minutes, depending on the size of the update and your internet connection speed. Be patient and let the update complete.
-
Restart Steam (If Necessary):
- After the update is finished, Steam may prompt you to restart the client. If you receive such a prompt, go ahead and restart Steam.
-
Verify the Update:
- To ensure that the update was successful, you can check the Steam client’s version number. This can usually be found in the Steam client’s settings or about section.
Method 5: Manually Sync Game Files
- Open the Steam client on your Steam Deck.
- Go to the Steam menu located in the top-left corner of the client.
- Select ‘Settings’ from the dropdown menu.
- In the Settings window, click on the ‘Downloads’ tab on the left sidebar.
- Choose ‘Steam Library Folders’ from the Downloads section.
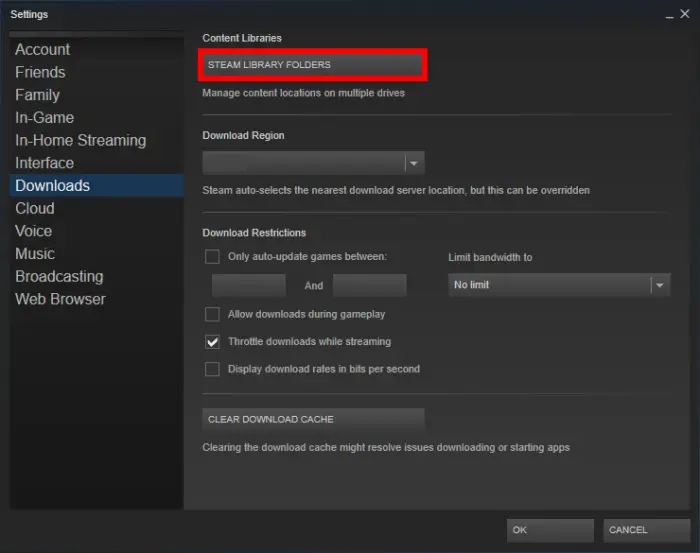
- Find the game library folder that is associated with the game experiencing sync issues. Click on it to highlight it.
- Select ‘Repair Library Folder’ from the menu. This action will force a sync of your game files and potentially resolve any discrepancies.
Method 6: Contact Steam Support
- If none of the above methods work and you continue to experience sync errors, it’s time to seek personalized assistance.
- Visit the Steam Support website (https://help.steampowered.com/) and log in with your Steam account.
- Describe the issue you’re facing, including the specific game and the error message you’re encountering.
- Steam Support will provide you with expert guidance and troubleshooting steps tailored to your situation.
Conclusion
By addressing these aspects, you can effectively deal with Steam Cloud Sync Errors on your Steam Deck and get back to enjoying your gaming adventures without disruption. Whether it’s fixing connectivity issues, verifying game files, updating your Steam client, manually syncing files, or seeking assistance from Steam Support, you have a range of tools and solutions at your disposal to overcome these obstacles.
Frequently Asked Questions(FAQ’s)
1. How long does it take to fix a Steam Cloud Sync Error on Steam Deck?
- The time required to resolve a Steam Cloud Sync Error can vary depending on its cause. It could take as little as a few minutes or require more extensive troubleshooting.
2. Can I lose my game progress when fixing a Steam Cloud Sync Error?
- No, fixing the error should not result in any loss of game progress. The goal is to ensure that your progress is correctly synchronized with the cloud.
3. How can I prevent Steam Cloud Sync Errors in the future?
- To minimize the chances of encountering sync errors, regularly maintain your internet connection, keep your game files updated, and ensure your Steam client is up to date.
4. Are Steam Cloud Sync Errors common on all gaming platforms?
- Steam Cloud Sync Errors can occur on various gaming platforms that utilize cloud synchronization, not just on the Steam Deck. The solutions provided here are applicable to similar issues on other platforms as well.
5. How do I disable Steam Cloud Sync if I prefer not to use it?
- To disable Steam Cloud Sync for a specific game, right-click on the game in your Steam Library, select ‘Properties,’ go to the ‘Updates’ tab, and uncheck the ‘Enable Steam Cloud synchronization’ option.

