Have you ever been in a situation where your trusty Android device suddenly felt like it had lost its connection to the digital world? You try to send an email, download an app, or even check your calendar, and what you get is not what you expected. It’s a moment of frustration that most of us have encountered—the dreaded “Google Server Problem” on Android.
Imagine this: you’re in the middle of planning your day, relying on Google Maps to guide you through unfamiliar streets, or perhaps you’re excitedly browsing the Play Store for the latest apps. But then, out of the blue, you hit a roadblock. Your device refuses to sync your emails, the Play Store starts showing bizarre error codes like “google server error,” or Google Maps loses its way.
It’s a perplexing situation, isn’t it? You might wonder, “Why is this happening? Is it just me, or are others experiencing the same issue?” Well, let me reassure you; you’re not alone in this digital conundrum.
As a dedicated researcher and content writer, I’ve not only explored the depths of the internet but have also walked through the labyrinth of “google servers” myself. I’ve witnessed the frustrations and uncertainties that arise when the seamless flow of Google services suddenly stutters.
In this blog, I’m not merely a writer. I’m a fellow Android user who has faced the “google server problem” head-on. I understand the urgency of finding a solution, the relief of finally restoring normalcy, and the satisfaction of sharing my discoveries with you.
So, if you’re eager to regain control over your Android device and ensure that “google’s servers” are at your beck and call, join me on this journey. Together, we’ll unravel the mysteries of the Google server problem and equip ourselves with the knowledge and tools to fix it. Get ready to reclaim the power of your Android device, and let’s dive into the world of troubleshooting and problem-solving.
Contents
- 1 Understanding the “Error Connecting to Server” On Android Device
- 1.1 Common Causes of Google Server Problems
- 1.2 Troubleshooting Google Server Problems on Android
- 1.2.1 Method 1: Check Your Internet Connection
- 1.2.2 Method 2: Try Connecting to Another Network
- 1.2.3 Method 3: Ensure Your Device’s Date and Time are Correct
- 1.2.4 Method 4: Remove Your Google Account
- 1.2.5 Method 5: Disable 2-Step Authentication
- 1.2.6 Method 6: Clear the Information and Reserve of Google Services
- 1.2.7 Method 7: Reinstall Google Play Services
- 1.2.8 Method 8: Add Your Google Account Again
- 1.2.9 Method 9: Update Host Files (Only for Rooted Phones)
- 1.3 FAQs (Frequently Asked Questions)
- 1.3.1 Why is my Google server problem not fixed after trying these solutions?
- 1.3.2 Is it safe to disable 2-step authentication temporarily?
- 1.3.3 What should I do if I’m unable to reinstall Google Play Services?
- 1.3.4 Can these solutions be applied to all Android devices?
- 1.3.5 Should I root my Android device to update host files?
Understanding the “Error Connecting to Server” On Android Device
A Google server problem on Android refers to a technical issue where your Android device faces difficulties establishing a connection with “google’s servers.” These servers are essential infrastructure components operated by Google to provide various online services, including Gmail, Google Search, Google Maps, the Google Play Store, and more.
To understand this issue in more detail, let’s break it down:
- Android Device: Your Android device, be it a smartphone, tablet, or another device running the Android operating system, relies on “google’s servers” to access many online services and functionalities. These services include email (Gmail), app downloads and updates (Google Play Store), and even features like Google Maps for navigation.
- Google’s Servers: Google’s servers are powerful computers and data centers distributed across the globe. They host the vast amount of data and services that Google offers. When you use a Google service on your Android device, it needs to communicate with these servers to send and receive data.
- Connection Problem: The term “Google server problem” arises when there is an issue with the communication between your Android device and “google’s servers.” This can happen for several reasons, including network issues, software glitches, or misconfigurations.
- Network Issues: Sometimes, your device may have difficulty connecting to the internet or encounter problems with the network you’re using. Slow or unstable internet connections can impede the device’s ability to reach “google’s servers.”
- Software Glitches: The software on your Android device, including Google apps and services, may encounter bugs or errors. These can disrupt the communication process with “google’s servers.”
- Misconfigurations: Incorrect settings on your device, such as an inaccurate date and time or issues with your Google account, can lead to authentication problems with “google’s servers.”
- Manifestation of Issues: When a Google server problem occurs, it often manifests as difficulties or errors when using Google services. For instance:
- Gmail may not load or sync emails properly.
- The Google Play Store might show errors when downloading or updating apps.
- Google Maps may struggle to provide accurate location data or directions.
Common Causes of Google Server Problems
To effectively address this issue, we need to identify the underlying causes. Here are some common reasons for Google server problems on Android:
Network Issues:
- Slow Internet: If your internet connection is slow, data packets sent between your device and “google’s servers” may experience delays or timeouts. This can result in services like Gmail or the Play Store loading slowly or failing to load.
- Unstable Connection: An unstable internet connection can cause intermittent disconnects between your device and “google’s servers,” leading to interrupted service access.
Outdated Google Apps:
- Compatibility Problems: When Google updates its servers or services, older app versions may struggle to interact correctly. This can result in authentication failures, syncing problems, or the inability to access certain features.
- Security Concerns: Outdated apps might lack critical security patches, making them vulnerable to threats. Google often updates its apps to address security issues, and not keeping them up-to-date can pose risks.
Incorrect Date and Time Settings:
- Authentication Issues: Google’s servers rely on precise timestamps for security purposes. If your device’s date and time settings are incorrect, the servers may reject the connection, leading to issues with services like Gmail or Google Drive.
- Sync Problems: Inaccurate date and time settings can affect synchronization of data, causing discrepancies between your device and “google’s servers.”
Overloaded Cache:
- Sluggish Performance: An overloaded cache can consume precious storage space and processing power. This can result in sluggish performance and longer loading times for Google services.
- Data Conflicts: Cached data might become outdated or corrupted, leading to conflicts when Google apps try to fetch fresh data from “google’s servers.” This can result in errors or failures in accessing content.
You Can Also Check, How to Fix error connecting to server. please try again. on Omegle?
Troubleshooting Google Server Problems on Android
Method 1: Check Your Internet Connection
- Step 1: Open your device’s settings.
- Step 2: Navigate to “Network & Internet.”
- Step 3: Ensure that Wi-Fi or mobile data is turned on.
- Step 4: Connect to a stable Wi-Fi network or enable mobile data if it’s available and working.
- Step 5: Open a web browser or other apps to verify that you can access websites and content without issues.
Method 2: Try Connecting to Another Network
- Step 1: Open your device’s settings.
- Step 2: Navigate to “Network & Internet.”
- Step 3: Tap on “Wi-Fi” and select a different Wi-Fi network if available.
- Step 4: Alternatively, if you suspect a problem with Wi-Fi, enable mobile data.
- Step 5: Check if the Google server problem persists on the new network or with mobile data. If it doesn’t, the issue might be with your initial network.
Method 3: Ensure Your Device’s Date and Time are Correct
- Step 1: Go to your device’s settings.
- Step 2: Scroll down and select “Date & Time” or “System” (depending on your device).
- Step 3: Enable “Automatic date & time” or “Automatic time zone” to ensure your device synchronizes with the correct time.
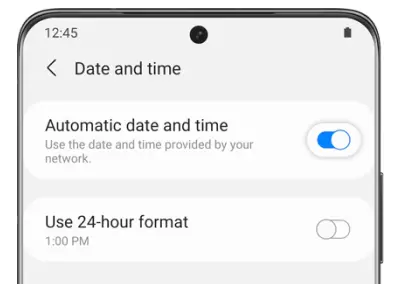
- Step 4: Verify that the date and time are now accurate.
Method 4: Remove Your Google Account
- Step 1: Open your device’s settings.
- Step 2: Scroll down and select “Accounts” or “Users & accounts.”
- Step 3: Tap on your Google account.
- Step 4: Select “Remove account” or a similar option.
- Step 5: Confirm the removal. Your Google account will be temporarily disconnected from your device.
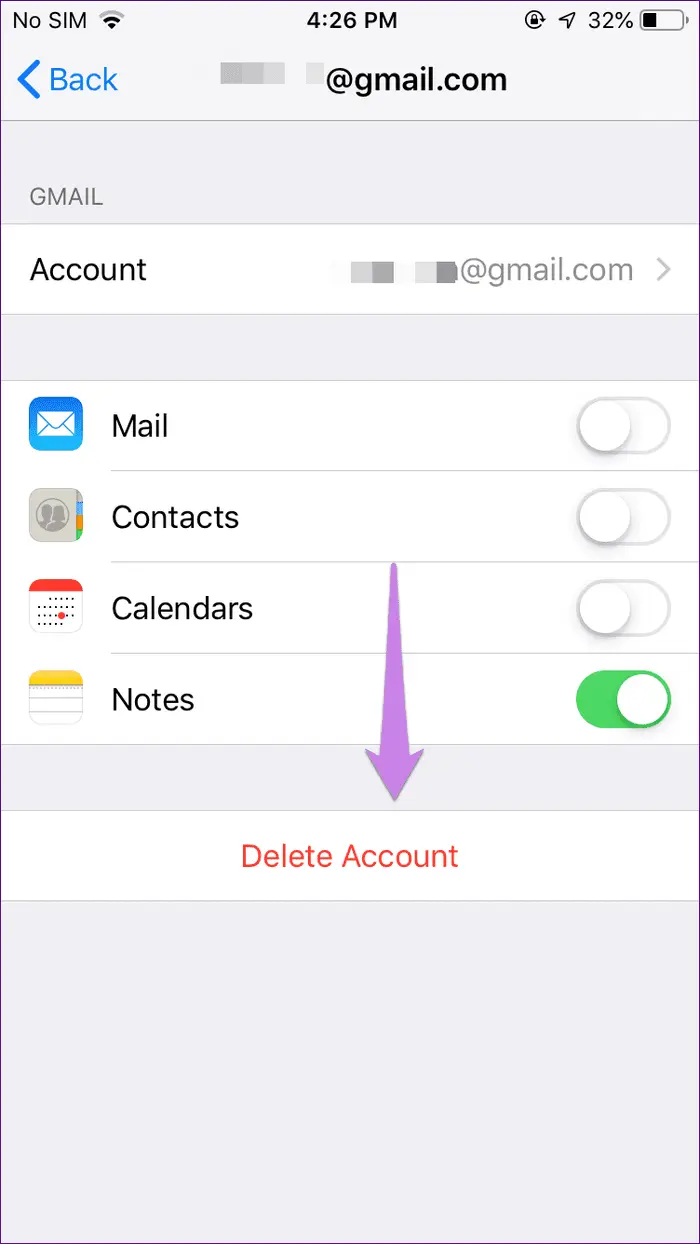
Method 5: Disable 2-Step Authentication
- Step 1: Open a web browser and go to the Google Account page (https://myaccount.google.com/).
- Step 2: Sign in to your Google account if prompted.
- Step 3: In the left navigation panel, click on “Security.”
- Step 4: Under the “Signing in to Google” section, find “2-Step Verification” and click on “Turn off” or “Edit” to temporarily disable it.

- Step 5: Follow the on-screen instructions to confirm the action.
- Step 6: After resolving the server problem, remember to re-enable 2-Step Verification for added security.
Method 6: Clear the Information and Reserve of Google Services
- Step 1: Open your device’s settings.
- Step 2: Scroll down and select “Apps” or “Applications.”
- Step 3: Find and tap on “Google Services” or “Google Play Services”.
- Step 4: Click on “Storage”.
- Step 5: Tap “Clear Cache” and then “Clear Data.”
Method 7: Reinstall Google Play Services
- Step 1: Open your device’s settings.
- Step 2: Scroll down and select “Apps” or “Applications.”
- Step 3: Find and tap on “Google Play Services.”
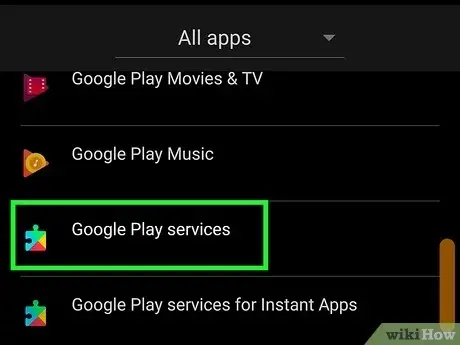
- Step 4: Click on “Uninstall” or “Disable” to remove Google Play Services.
- Step 5: Go to the Google Play Store and search for “Google Play Services.”
- Step 6: Reinstall the app to ensure you have the latest version.
Method 8: Add Your Google Account Again
- Step 1: Open your device’s settings.
- Step 2: Scroll down and select “Accounts” or “Users & accounts.”
- Step 3: Tap “Add account” or “Add Google Account.”
- Step 4: Follow the on-screen instructions to sign in and reconfigure your Google account.
You Can also check, How to Fix Google Maps Server Error?
Method 9: Update Host Files (Only for Rooted Phones)
Note: This step is for advanced users with rooted Android devices. Modifying system files can be risky and may void your warranty. Ensure you have a backup and proceed with caution.
- Step 1: Access your Android device’s root file system using a file manager app.
- Step 2: Navigate to the system folder and locate the “hosts” file (usually in the /system/etc directory).
- Step 3: Edit the “hosts” file using a text editor.
- Step 4: Remove any lines that may be blocking Google’s servers.
- Step 5: Save the changes and reboot your device.
To sum it up, when you encounter “Google server problems” on your Android device, it can be a real hassle. But don’t worry, you have these nine solutions to help you get things back on track. Remember to be patient and follow the steps carefully. If things still aren’t working as they should, don’t hesitate to reach out to Google’s support team for expert help. With these solutions at your disposal, your Android device will soon be running smoothly, giving you access to all of Google’s handy services without a hitch.
FAQs (Frequently Asked Questions)
Why is my Google server problem not fixed after trying these solutions?
If the issue persists after attempting these solutions, it might be a more complex problem. Contacting Google’s support or seeking assistance from a professional might be necessary to diagnose and resolve the issue.
Is it safe to disable 2-step authentication temporarily?
Yes, it’s safe to disable 2-step authentication temporarily to troubleshoot server problems. However, remember to re-enable it once the issue is resolved to maintain your account’s security.
What should I do if I’m unable to reinstall Google Play Services?
If you encounter difficulties reinstalling Google Play Services, ensure your device has enough storage space and that you are using a reliable internet connection. If the problem persists, seek assistance from a knowledgeable source or consider a factory reset as a last resort.
Can these solutions be applied to all Android devices?
Yes, these solutions are applicable to most Android devices. However, the availability of certain settings and options may vary depending on your device’s manufacturer and Android version.
Should I root my Android device to update host files?
Rooting your Android device is a complex and advanced process. It should only be done by experienced users who understand the risks involved. If you are not familiar with rooting, consider seeking guidance from a knowledgeable source.

