In today’s digital age, food delivery services have become increasingly popular, providing convenience and accessibility to customers. DoorDash is one such platform that offers food delivery from a wide range of restaurants. However, like any online service, users may encounter technical issues from time to time. One common problem that DoorDash users may come across is the “internal server error.” In this article, we will explore various troubleshooting steps to help you fix the DoorDash internal server error and get back to enjoying your food delivery experience hassle-free.
Contents
- 1 Understanding the DoorDash Internal Server Error
- 1.1 Causes Of Doordash Internal Server Error Code 500
- 1.2 9 Best Methods To Troubleshoot Doordash Internal Server Error 500
- 1.2.1 Method: 1 Clearing Browser Cache and Cookies
- 1.2.2 Method: 2 Checking Internet Connection
- 1.2.3 Method: 3 Updating the DoorDash App
- 1.2.4 Method: 4 Restarting Your Device
- 1.2.5 Method: 5 Check the code for the site’s .htaccess file
- 1.2.6 Method: 6 Deactivate Plugins or Themes
- 1.2.7 Method: 7 Use a Plugin to Identify the issue
- 1.2.8 Method: 8 Ensure that the PHP setup is configured correctly
- 1.2.9 Method: 9 Contacting DoorDash Support
- 1.3 (Frequently Asked Questions)FAQ’s
- 1.3.1 What causes the DoorDash internal server error?
- 1.3.2 Can I fix the internal server error on my own?
- 1.3.3 Is the internal server error a common issue on DoorDash?
- 1.3.4 How long does it take to resolve the internal server error?
- 1.3.5 Is there an alternative to DoorDash if the error persists?
- 1.3.6 Why should I choose DoorDash despite occasional errors?
- 1.4 Conclusion
Understanding the DoorDash Internal Server Error
The DoorDash internal server error is a technical issue that occurs when there is a problem with the server-side infrastructure of the DoorDash platform. When this error occurs, users may experience difficulties accessing the DoorDash website or using the mobile app to place orders. It is frustrating to encounter such an error, especially when you’re eagerly waiting for your favorite meal to arrive.
Causes Of Doordash Internal Server Error Code 500
Doordash Error Code 500, also known as the Internal Server Error, can be caused by several factors. Here is a description of possible causes in bullet points:
- Server Overload: The server hosting Doordash’s platform may be experiencing high traffic or excessive load, leading to performance issues and generating Error Code 500.
- Software Bugs: Bugs or coding errors in Doordash’s application or server-side scripts can trigger unexpected behavior and result in internal server errors.
- Database Issues: Problems with the database that stores Doordash’s data, such as connectivity issues or database corruption, can lead to Error Code 500.
- Server Configuration: Misconfigurations in the server settings, network setup, or firewall rules can cause the server to encounter errors and generate the Internal Server Error.
- Third-Party Integration Problems: If Doordash relies on third-party services or APIs for certain functionalities, disruptions or failures in those services can trigger Error Code 500.
- Maintenance or Upgrades: During maintenance periods or system upgrades, errors may occur, including Internal Server Errors, if the process encounters unexpected issues.
- Security Measures: Security measures implemented by Doordash to protect its platform can sometimes interfere with normal operations and lead to internal server errors.
- DNS or Networking Issues: Problems with domain name resolution (DNS) or network connectivity between the user’s device and Doordash’s servers can result in Error Code 500.
It’s important to note that these are general possibilities, and the specific cause of the error may vary in different instances.
9 Best Methods To Troubleshoot Doordash Internal Server Error 500
Method: 1 Clearing Browser Cache and Cookies
One of the first troubleshooting steps to try when facing the DoorDash internal server error is to clear your browser cache and cookies. These temporary files stored by your browser can sometimes cause conflicts and prevent the website from functioning properly. Here’s how you can clear cache and cookies in popular web browsers:
-
Google Chrome:
- Click on the three-dot menu in the top-right corner of the browser window.
- Go to “More tools” and select “Clear browsing data.”

- Choose the time range and select “Cookies and other site data” and “Cached images and files.”

- Click on the “Clear data” button.
-
Mozilla Firefox:
- Click on the menu icon (three horizontal lines) in the top-right corner.
- Go to “Options” and select “Privacy & Security” from the left sidebar.
- Under “Cookies and Site Data,” click on the “Clear Data” button.
- Check the boxes for “Cookies and Site Data” and “Cached Web Content.”
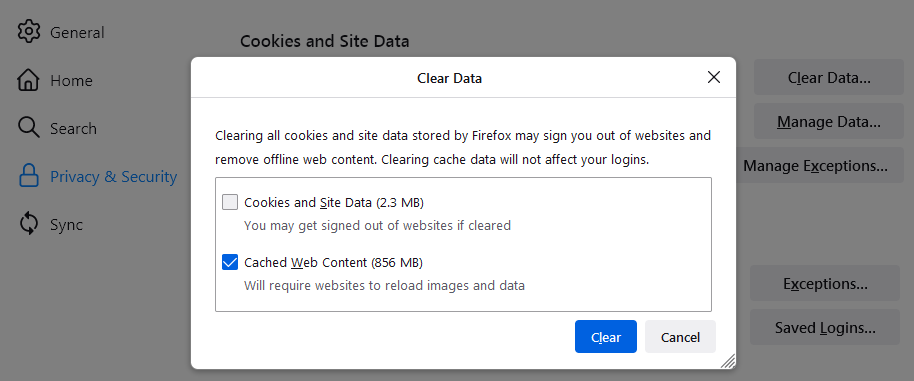
- Click on the “Clear” button.
-
Microsoft Edge:
- Click on the three-dot menu in the top-right corner.
- Go to “Settings” and select “Privacy, search, and services” from the left sidebar.
- Under the “Clear browsing data” section, click on “Choose what to clear.”
- Select “Cookies and other site data” and “Cached images and files.”
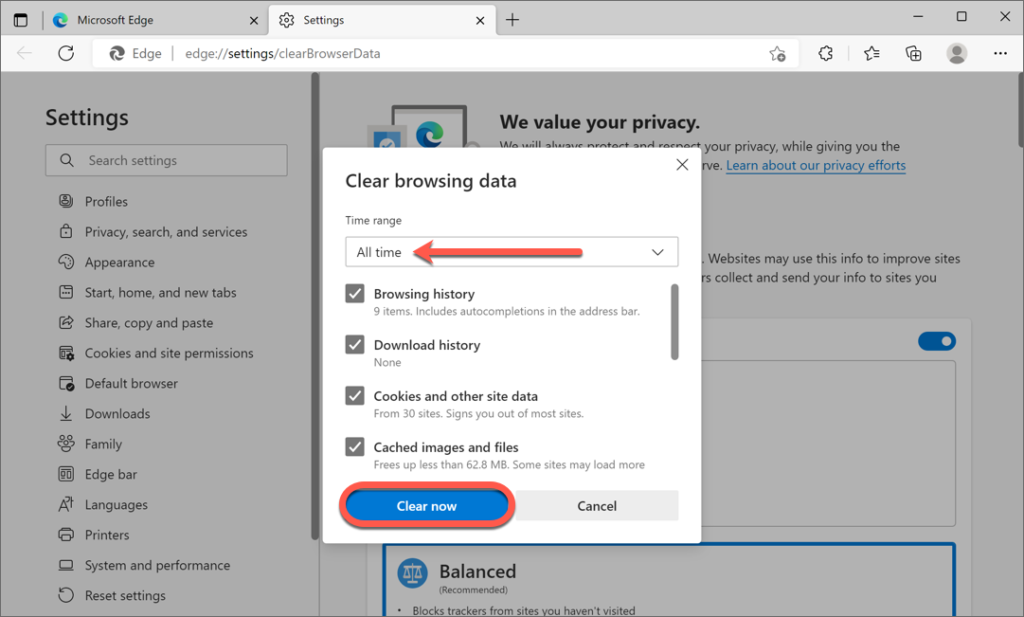
- Click on the “Clear” button.
Method: 2 Checking Internet Connection

Another common cause of the DoorDash internal server error is a weak or unstable internet connection. Before proceeding with any troubleshooting steps, ensure that you have a stable internet connection. Here are a few things you can try:
- Restart your router: Turn off your router, wait for a few seconds, and then turn it back on. This can help resolve any temporary connectivity issues.
- Connect to a different network: If possible, switch to a different Wi-Fi network or use your mobile data to check if the error persists. This can help identify whether the problem lies with your network.
- Run a speed test: Use an online speed test tool to check your internet connection’s speed and stability. If the results show a significantly slow or unstable connection, contact your internet service provider for assistance.
Method: 3 Updating the DoorDash App
Outdated versions of the DoorDash mobile app can sometimes lead to compatibility issues and result in the internal server error. To ensure you have the latest version of the app installed on your device, follow these steps:
-
For Android:
- Open the Google Play Store on your device.
- Tap on the menu icon (three horizontal lines) in the top-left corner.
- Go to “My apps & games.”

- If an update is available for the DoorDash app, it will be listed under the “Updates” section. Tap on the “Update” button.
-
For iOS (iPhone/iPad):
- Open the App Store on your device.
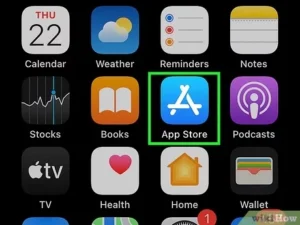
- Tap on your profile picture in the top-right corner.
- Scroll down and look for the DoorDash app. If an update is available, tap on the “Update” button next to it.
- Open the App Store on your device.
Method: 4 Restarting Your Device
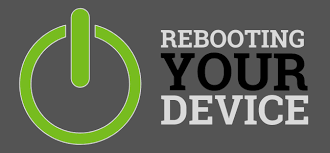
Sometimes, a simple device restart can resolve temporary glitches and errors, including the DoorDash internal server error. Try turning off your device, wait for a few seconds, and then turn it back on. After the restart, check if the error still persists.
Also Check,
How to Fix error connecting to server. please try again. on Omegle?
However, If you are getting this error on your website then you can use the following methods mentioned below:
Method: 5 Check the code for the site’s .htaccess file
If you have access to the server hosting the Doordash website and want to check the .htaccess file, you can follow these steps:
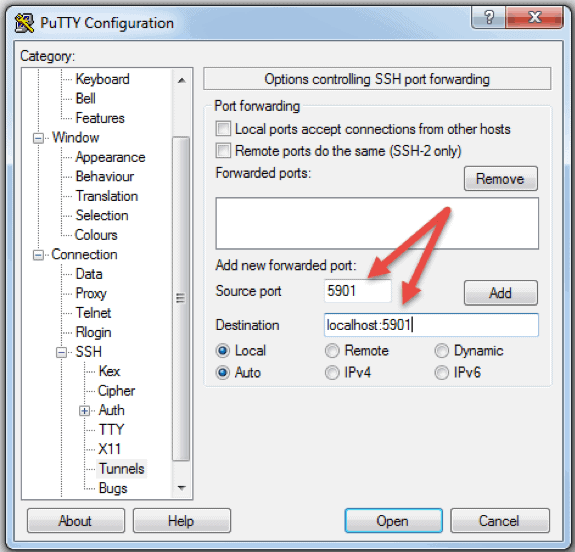
- Connect to the server: Access the server hosting the Doordash website using a secure shell (SSH) client or any other remote connection method provided by your hosting provider.
- Locate the website’s directory: Navigate to the directory where the Doordash website files are stored. This location will vary depending on your server configuration.
- Find the .htaccess file: Look for the .htaccess file within the Doordash website’s directory. The file may be hidden, so make sure your file browser or FTP client is configured to show hidden files.
- Download and view the .htaccess file: Once you locate the .htaccess file, you can download it to your local machine and open it with a text editor to view its contents.
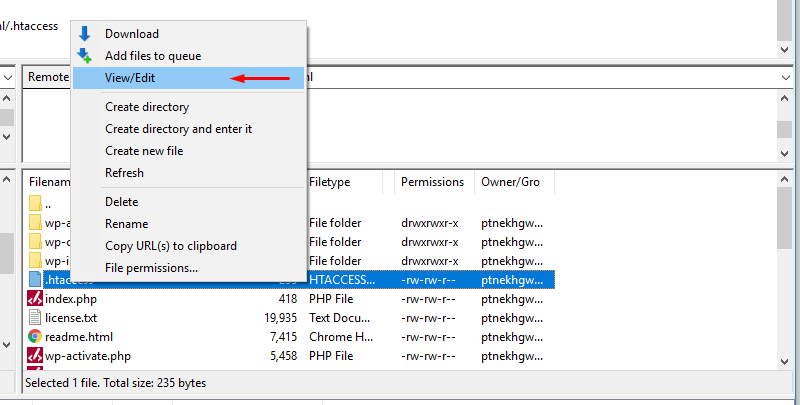
Note: Modifying the .htaccess file should be done with caution, as incorrect changes can lead to further errors or even break the website. It is recommended to consult with a server administrator or Doordash’s technical support team before making any modifications.
If you do not have direct access to the server or the .htaccess file, it’s best to reach out to Doordash’s technical support for assistance.
Also Find,
Method: 6 Deactivate Plugins or Themes
If you are experiencing issues with Doordash and suspect that certain plugins or themes may be causing conflicts or errors, you can deactivate them to troubleshoot the problem. Here’s how you can deactivate plugins or themes:
Deactivating Plugins:
- Access the WordPress admin dashboard of your Doordash site.
- Navigate to the “Plugins” section.
- Select all the plugins by ticking the checkboxes or choose the specific plugin causing the issue.
- From the “Bulk Actions” dropdown menu, select “Deactivate” and click on the “Apply” button.

- WordPress will deactivate the selected plugins. Refresh your Doordash site and check if the error persists. If the error is resolved, one of the deactivated plugins may have been causing the issue.
Deactivating Themes:
- Access the WordPress admin dashboard of your Doordash site.
- Navigate to the “Appearance” section and click on “Themes.”

- Activate a default WordPress theme like Twenty Twenty-One or Twenty Twenty.
- Once the default theme is activated, refresh your Doordash site and see if the error is still present. If the error is resolved, the previous theme may be causing the issue.
- You can switch back to the previous theme or investigate further by contacting the theme developer for support.
Remember to document which plugins or themes were deactivated, as you’ll need to reactivate them later. Additionally, keep in mind that deactivating plugins or themes may affect the functionality or appearance of your Doordash site. It’s advisable to perform these steps in a test or staging environment first, if available, to avoid impacting the live site until the issue is resolved.
If deactivating plugins or themes resolves the error, you can then systematically reactivate them one by one to identify the specific plugin or theme causing the conflict. This process will help pinpoint the source of the problem and allow you to take appropriate action, such as updating, replacing, or contacting the plugin/theme developer for assistance.
Method: 7 Use a Plugin to Identify the issue
If you suspect that a plugin is causing issues on your Doordash site, you can use a plugin to help identify the problem. Here’s how you can use a plugin to troubleshoot:
- Access the WordPress admin dashboard of your Doordash site.
- Navigate to the “Plugins” section and click on “Add New.”

- In the search bar, type “Health Check & Troubleshooting” or a similar plugin that provides troubleshooting capabilities.
- Install and activate the plugin you selected.
- Once activated, you should see a new “Troubleshooting” option in the WordPress admin menu.
- Click on the “Troubleshooting” menu option.
- In the troubleshooting screen, you’ll find several options to help identify plugin-related issues.
- Enable Troubleshooting Mode: This mode allows you to troubleshoot your site without affecting regular visitors. It deactivates all plugins except the essential ones.
- Troubleshoot Plugins: This option lets you selectively deactivate plugins. You can choose to deactivate all plugins or select specific ones to troubleshoot.
- Troubleshoot Themes: This option allows you to switch to a default WordPress theme temporarily to check if the issue is related to your current theme.
- Choose the appropriate option based on your suspicion (plugins or themes) and follow the instructions.
- Once you have deactivated plugins or switched themes, refresh your Doordash site and check if the error is resolved.
- If the error is resolved, it indicates that one of the deactivated plugins or the previous theme was causing the issue.
Using a troubleshooting plugin allows you to test different scenarios without affecting the live site. It helps identify conflicts or issues caused by specific plugins or themes. Once you have identified the problematic plugin or theme, you can take appropriate action, such as updating, replacing, or contacting the developer for support.
Remember to document the changes you make and the results of each test to ensure you can revert or reference the information later.
Method: 8 Ensure that the PHP setup is configured correctly
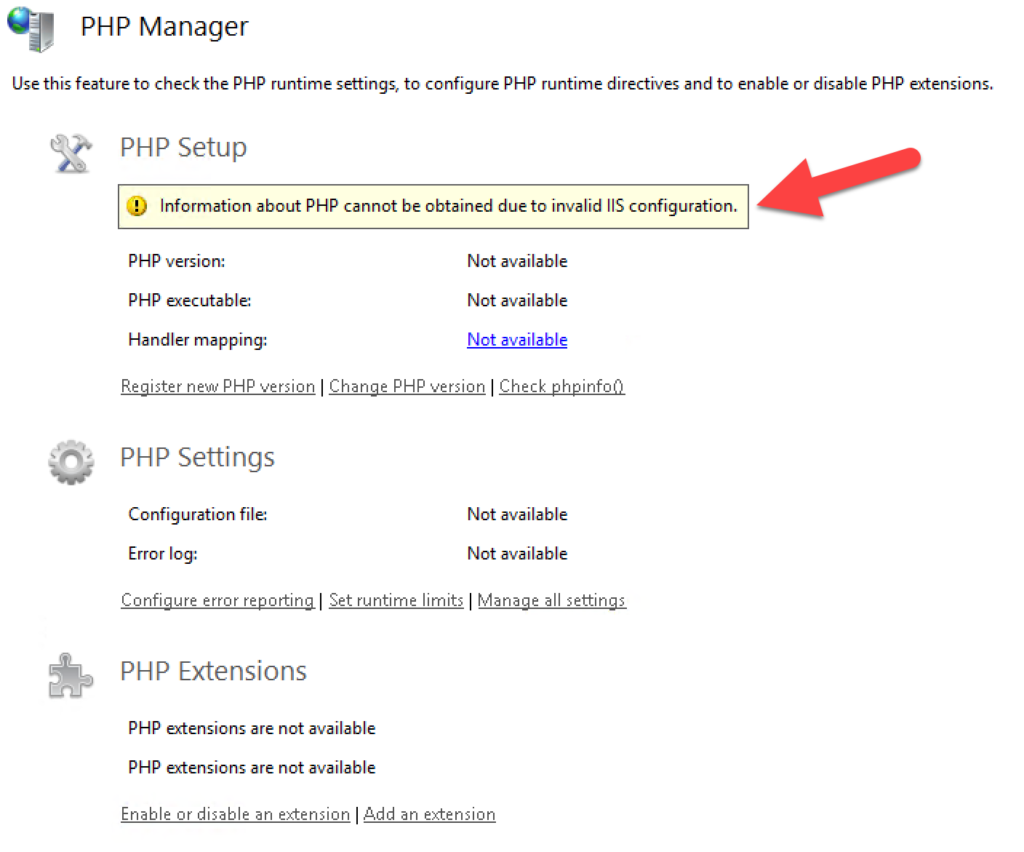
To ensure that the PHP setup is configured correctly for Doordash, you can check the following aspects:
- PHP Version: Make sure that the server is running a compatible version of PHP as required by Doordash. Check the Doordash documentation or contact their technical support to determine the recommended PHP version.
- PHP Configuration: Verify that the PHP configuration settings meet the requirements of Doordash. Important settings to review include memory_limit, max_execution_time, post_max_size, and upload_max_filesize. These settings can be adjusted in the php.ini file or using .htaccess directives if allowed by the server configuration.
- PHP Extensions: Ensure that the necessary PHP extensions are installed and enabled. Doordash may require specific extensions for its functionality. Check the Doordash documentation or consult their technical support for a list of required extensions.
- Error Reporting: Set the PHP error reporting level appropriately to ensure that any errors or warnings are displayed. This can be configured in the php.ini file or via runtime directives in the PHP code itself.
- File and Directory Permissions: Confirm that the file and directory permissions for the Doordash PHP files are set correctly. Necessary files and directories should have proper read, write, and execute permissions as per Doordash’s recommendations.
- Server Environment Variables: Double-check that any required server environment variables expected by Doordash are correctly set. These variables may include database connection details, API keys, or other configuration parameters.
- Testing: If you suspect a PHP configuration issue, you can create a simple PHP script to test the configuration. The script can output the PHP version, display any errors or warnings, and check for the presence of required extensions.
If you encounter any issues or need further assistance with PHP configuration, it is recommended to consult with a server administrator or reach out to Doordash’s technical support for guidance specific to their platform.
Method: 9 Contacting DoorDash Support
If you have tried the above troubleshooting steps and the DoorDash internal server error continues to disrupt your food delivery experience, it’s time to reach out to DoorDash support. They have a dedicated support team to assist users with technical issues and provide prompt solutions. Here’s how you can contact DoorDash support:
- Visit the DoorDash website or open the mobile app.
- Log in to your account.
- Navigate to the Help or Support section.
- Look for a contact option, such as live chat or a support phone number.
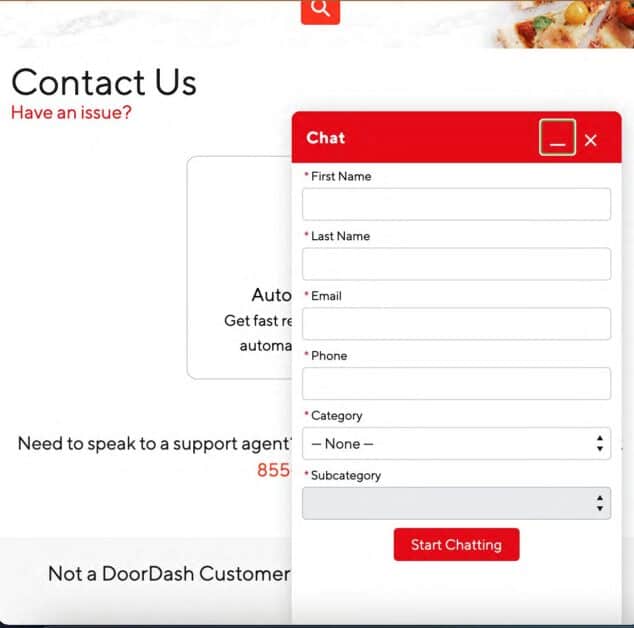
- Explain the issue you are facing, mentioning the internal server error, and provide any relevant details.
- Follow the instructions provided by the DoorDash support team to resolve the issue.
(Frequently Asked Questions)FAQ’s
What causes the DoorDash internal server error?
The DoorDash internal server error can be caused by various factors, including server overload, network issues, or software conflicts. These issues can affect the proper functioning of the DoorDash platform, resulting in internal server error.
Can I fix the internal server error on my own?
While some troubleshooting steps can be performed by users to fix the DoorDash internal server error, certain underlying server-side issues require intervention from the DoorDash technical team. It is recommended to try the suggested troubleshooting steps mentioned in this article and contact DoorDash support if the error persists.
Is the internal server error a common issue on DoorDash?
The internal server error is an occasional issue that DoorDash users may encounter. While DoorDash strives to provide a seamless experience, technical glitches can occur due to the complex nature of online platforms. However, DoorDash promptly addresses these issues to minimize any inconvenience caused to its users.
How long does it take to resolve the internal server error?
The duration to resolve the internal server error may vary depending on the nature and complexity of the issue. DoorDash’s technical team is dedicated to resolving such errors as quickly as possible. In most cases, the error is resolved within a short period, allowing users to resume their activities on the platform.
Is there an alternative to DoorDash if the error persists?
If you continue to experience an internal server error on DoorDash, there are alternative food delivery platforms available. Some popular alternatives include Uber Eats, Grubhub, Postmates, and Seamless. Explore these options and choose the one that best fits your preferences and location.
Why should I choose DoorDash despite occasional errors?
Despite occasional errors, DoorDash remains a popular choice for food delivery due to its extensive restaurant selection, convenient app interface, and efficient delivery services. DoorDash continually works on improving its platform and addressing technical issues to provide a seamless experience for its users.
Conclusion
Encountering the DoorDash internal server error can be frustrating, but with the troubleshooting steps mentioned in this article, you can resolve the issue and continue enjoying the convenience of food delivery. Remember to clear your browser cache and cookies, check your internet connection, update the DoorDash app, and restart your device. If the error persists, don’t hesitate to contact DoorDash support for further assistance. Stay hungry, and let DoorDash take care of your cravings!
Also Check, How to Fix Server Error 521 while Working on Cloudflare and WordPress?

