In today’s digital age, websites play a crucial role in connecting businesses and individuals with the online world. However, encountering errors while browsing a website can be frustrating, especially when faced with an unknown error like “Error 520: Web Server Is Returning an Unknown Error.” This error message indicates a problem with the web server, which is responsible for delivering the requested web page to your browser.
In this comprehensive guide, We’ll go over the actions you can take to correct this mistake and get your website back up and running.
Contents [hide]
- 1 Understanding Error 520 : Web Server Is Returning An Unknown Error
- 2 How to Fix “Error 520: Web Server Is Returning an Unknown Error” ?
- 2.0.1 Method 1: Refresh the Page
- 2.0.2 Method 2: Clear Browser Cache and Cookies
- 2.0.3 Method 3: Temporarily Disable Firewall or Security Software
- 2.0.4 Method 4: Check Network Connectivity
- 2.0.5 Method 5: Contact Website Administrator
- 2.0.6 Method 6 : Disable Cloudflare
- 2.0.7 Method 7: Pause Cloudflare
- 2.0.8 Method 8: Go into the Development Mode
- 2.0.9 Method 9: Check Your Server’s Error Logs
- 2.0.10 Method 10: Ensure Cloudflare DNS Records Are Correct:
- 2.0.11 Method 11: Check Headers and Cookies:
- 2.0.12 Method 12 : Disable .htaccess:
- 2.0.13 Method 13: Investigate Error Logs:
- 2.0.14 Method 14: Use a cURL Command:
- 2.1 FAQs(Frequently Asked Questions)
- 2.1.1 Q1: Can I fix Error 520 on my own?
- 2.1.2 Q2: Why does Error 520 occur only on certain websites?
- 2.1.3 Q3: Will fixing Error 520 affect my website’s search engine rankings?
- 2.1.4 Q4: Can Error 520 be caused by the user’s device or browser?
- 2.1.5 Q5: How long does it take to fix Error 520?
- 2.1.6 Q6: Can Error 520 occur intermittently?
- 2.2 Conclusion
Understanding Error 520 : Web Server Is Returning An Unknown Error
Before we dive into the solutions, let’s first understand what Error 520 means. When you encounter this error, it means that the server you are trying to access is having trouble completing the request due to an unknown cause. The error message does not provide specific details about the underlying issue, making it challenging to pinpoint the exact problem. However, by following the steps outlined below, you can effectively troubleshoot and resolve Cloudflare Error 520.
Common Causes of Cloudflare Error 520
Error 520 can occur from various sources, and identifying the root cause is the key to resolving it. Here are some common reasons why might web server is returning an unknown error.
- Server Overload: When a web server is overloaded with too many simultaneous requests, it can lead to Error Code 520. The server struggles to handle the incoming traffic, causing it to respond with an unknown error.
- DNS Issues: Problems with the Domain Name System (DNS) can also trigger 5xx error. If the DNS configuration is incorrect or if there are delays in DNS propagation, the web server might fail to establish a connection, resulting in the error.
- Firewall or Security Settings: In certain cases, strict security measures implemented on the server or network infrastructure can interfere with the proper functioning of the web server, leading to Error 520.
- Server Misconfiguration: Incorrect server configurations, such as improper settings in the web server software or misaligned network configurations, can contribute to Error 520.
- Content Delivery Network (CDN) Issues: If your website utilizes a CDN to distribute content globally, errors within the CDN infrastructure can cause Error 520 to occur.
How to Fix “Error 520: Web Server Is Returning an Unknown Error” ?

Now that we have a better understanding of the possible causes, let’s explore the step-by-step process to fix Error 520 and get your website back online:
Method 1: Refresh the Page
To refresh a web page in different browsers, follow these steps:
Google Chrome:
- Press the Ctrl and R keys together on your keyboard.

- Alternatively, you can click the reload button located in the browser’s toolbar, which resembles a circular arrow.
Mozilla Firefox:
- Press the Ctrl and R keys simultaneously.
- Alternatively, you can click the reload button in the toolbar, similar to Google Chrome.
Microsoft Edge:
- Press the Ctrl and R keys at the same time.
- Alternatively, you can click the reload button located in the toolbar, which looks like a circular arrow.
Safari:
- Press the Cmd and R keys simultaneously.
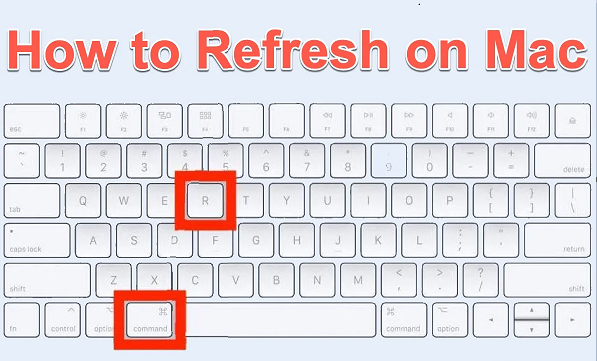
- Alternatively, you can click the reload button in the toolbar, which resembles a circular arrow.
Opera:
- Press the Ctrl and R keys together.
- Alternatively, you can click the reload button located in the toolbar, similar to other browsers.
By following these steps, you can easily refresh the page in various popular web browsers. Refreshing a page can be helpful when you want to see the most up-to-date content, clear any cached data, or troubleshoot certain website issues.
Method 2: Clear Browser Cache and Cookies
If refreshing the page doesn’t work, the next step is to clear your browser cache and cookies. Cached files and cookies stored by your browser can sometimes interfere with the proper functioning of web pages, including causing Error 520. Here’s an easy guide to clear your browser cache and cookies in different browsers :
Google Chrome:
- Click on the three-dot menu icon in the top-right corner.
- Go to “More tools” and select “Clear browsing data.”

- Choose “Cookies and other site data” and “Cached images and files.”
- Select the desired time range or choose “All time.”
- Click on “Clear data.”
Mozilla Firefox:
- Click on the three-line menu icon in the top-right corner.

- Go to “Options” and select “Privacy & Security.”
- Click on “Clear Data” in the “Cookies and Site Data” section.
- Check “Cookies and Site Data” and “Cached Web Content.”
- Choose the desired time range or select “Everything.”
- Click on “Clear.”
Microsoft Edge:
- Click on the three-dot menu icon in the top-right corner.
- Go to “Settings” and select “Privacy, search, and Services.”
- Click on “Choose what to clear” in the “Clear browsing data” section.
- Check “Cookies and other site data” and “Cached images and files.”
- Choose the desired time range or select “All time.”

- Click on “Clear.”
Safari:
- Click on “Safari” in the menu bar and select “Preferences.”
- Go to the “Privacy” tab.
- Click on “Manage Website Data.”
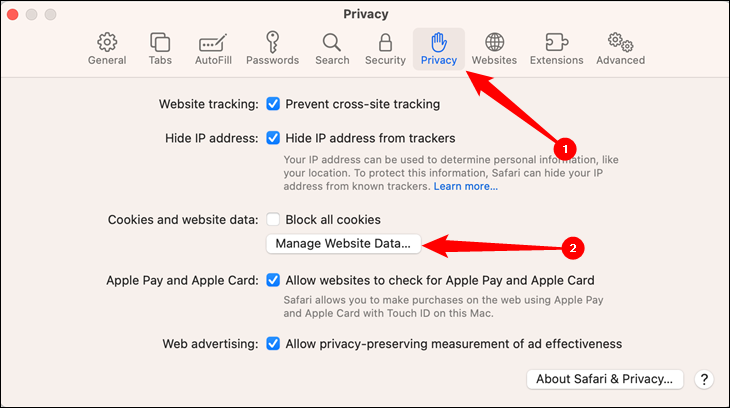
- Click on “Remove All” to delete all cookies and website data.
- Confirm by clicking “Remove Now.”
By following these steps, you can easily clear your browser cache and cookies in different browsers. This helps ensure a clean browsing experience and resolves any issues related to cached data and stored cookies. The Cloudflare Error 521 also occurs cause of reasons like these. You can fix the error using this method as well.
Method 3: Temporarily Disable Firewall or Security Software
If HTTP 520 error persists, disabling your firewall or security software can be necessary. Follow these steps to temporarily disable your firewall or security software:
Windows Firewall:
-
- Click on the “Start” menu and search for “Windows Security.”

- Open the Windows Security app and select “Firewall & network protection.”
- Click on the network profile that is currently active (e.g., Domain network, Private network, Public network).
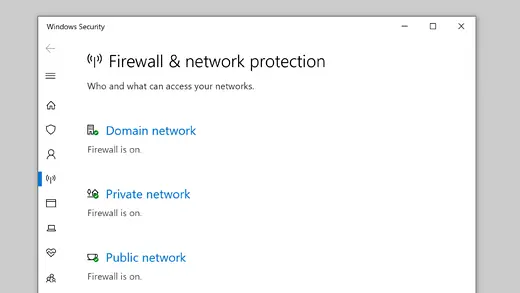
- Toggle the switch to turn off the Windows Firewall for the selected network profile.

- Click on the “Start” menu and search for “Windows Security.”
Third-Party Firewall Software:
-
- Launch the third-party firewall software installed on your computer.
- Locate the settings or preferences section.
- Look for an option to disable or turn off the firewall.
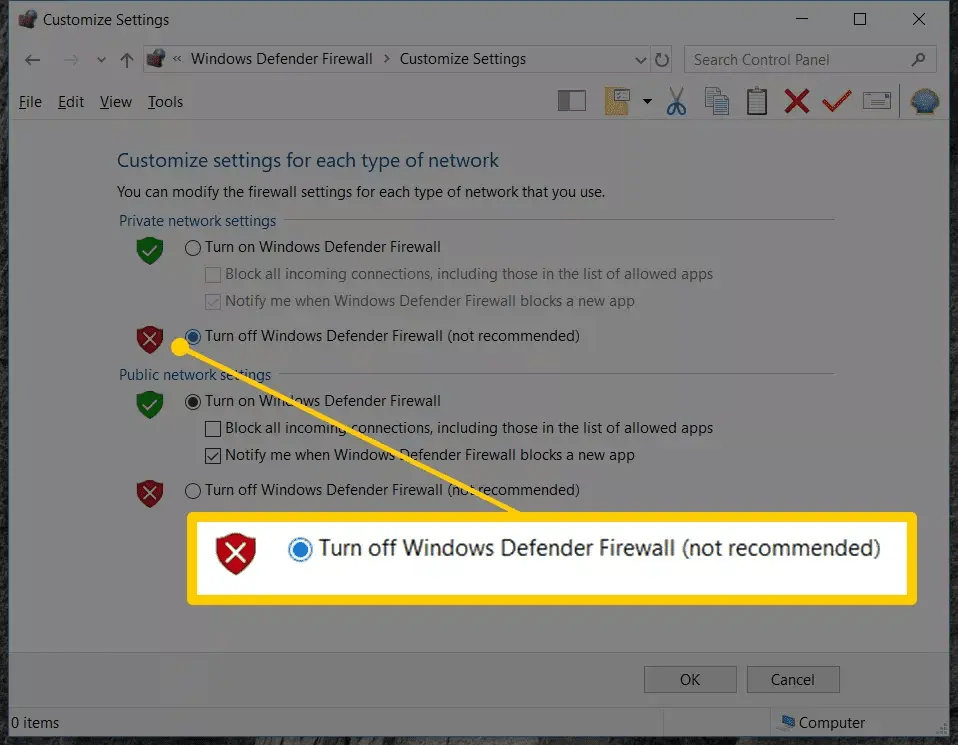
- Follow the on-screen instructions to disable the firewall temporarily.
Security Software:
-
- Open the security software installed on your computer.
- Navigate to the settings or preferences section.
- Look for an option related to real-time protection, firewall, or network security.
- Disable the corresponding feature temporarily according to the software’s instructions.
Remember to re-enable your firewall or security software once you have completed the task for which you disabled it. Keeping your computer protected should always be a priority.
Also Find,
[2023] – 9 Best Methods to Fix iCloud Error Connecting To Server [Iphone + Mac]]
Method 4: Check Network Connectivity
Ensure that you have a stable internet connection by checking your network connectivity. If you’re using a Wi-Fi connection, try connecting to a different network or restarting your router. If possible, connect your device directly to the modem via an Ethernet cable to eliminate any potential Wi-Fi issues.
To check network connectivity, you can perform the following steps:
Ping Command:
- Open the command prompt on your computer. In Windows, you can do this by pressing Win + R and then typing “cmd” in the Run dialog box.
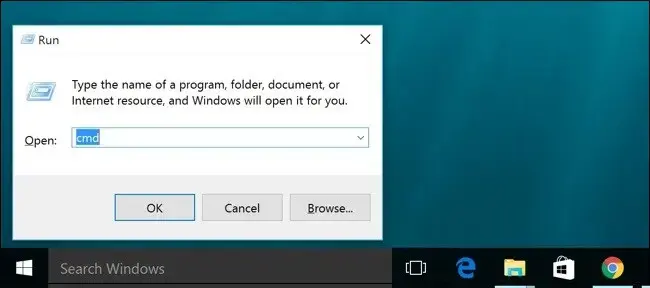
- In the command prompt, type “ping www.google.com” (without quotes) and press Enter.
- The ping command sends a small packet of data to the specified website (in this case, Google) and measures the time it takes for the data to travel back. If you receive a response, it indicates that you have network connectivity. If you encounter a timeout or “request timed out” message, it suggests a network connectivity issue.
Web Browser:
- Open a web browser (such as Google Chrome, Mozilla Firefox, or Microsoft Edge).
- Enter a website’s URL in the address bar (e.g., www.google.com) and press Enter.
- If the website loads successfully and you can browse its content, it confirms that you have network connectivity. However, if you encounter an error message or the page doesn’t load, there might be a network connectivity issue.
Network Diagnostics:
- Some operating systems have built-in network diagnostic tools that can help identify connectivity problems. For example, in Windows, you can open the “Network and Internet” settings and run the “Network Troubleshooter” to diagnose and fix network-related issues.
Restart Router or Modem: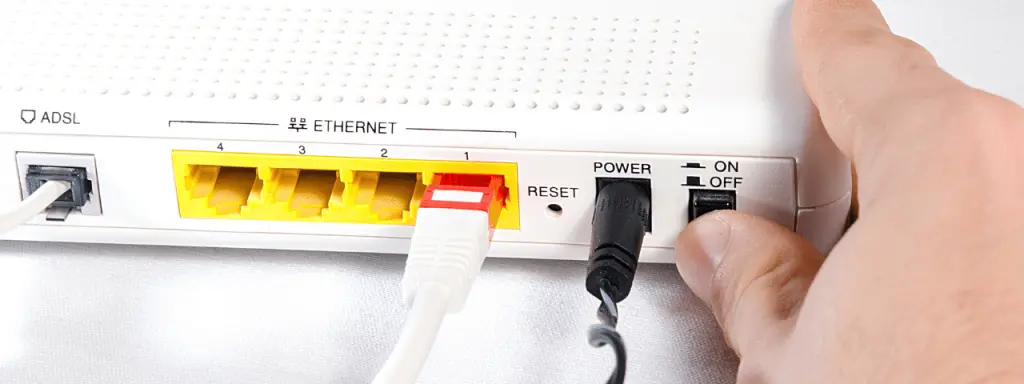
- If you suspect a connectivity problem, you can try restarting your router or modem. Unplug the power source, wait for a few seconds, and then plug it back in. Give it a minute or two to reboot, and then try accessing the internet again.
Method 5: Contact Website Administrator
If the above steps do not resolve the error, it is advisable to reach out to the website administrator or the hosting provider for further assistance. They will have access to server logs and can provide valuable insights into the cause of Error 520. Be prepared to provide detailed information about the error, including the web page URL, the time of occurrence, and any relevant error messages you received.
Method 6 : Disable Cloudflare
If your website uses Cloudflare as a content delivery network or DNS provider, temporarily disabling it can help determine if it’s the cause of Error 520. Here’s how to disable Cloudflare:
- Access your Cloudflare account and navigate to the DNS settings for your domain.
- Temporarily remove any DNS records that point to Cloudflare IP addresses. You can identify Cloudflare IP addresses by referring to Cloudflare’s documentation or contacting their support.
- Save the DNS changes and allow some time for the changes to propagate. During this period, your website will not be protected by Cloudflare.
- Test your website by accessing it in a browser. If Error 520 no longer appears, Cloudflare may be the culprit. Consider reaching out to Cloudflare support for assistance in resolving the issue.
Method 7: Pause Cloudflare
Another option is to pause Cloudflare entirely, which temporarily bypasses Cloudflare’s services. Here’s how to pause Cloudflare:
- Log in to your Cloudflare account.
- Go to the “Overview” tab for your domain.
- In the bottom-right corner, click on the “Pause Cloudflare on Site” button. Confirm the action when prompted.

- Once Cloudflare is paused, check if Error 520 persists. If the error is resolved, Cloudflare might be causing the issue. Contact Cloudflare support for further guidance.
Also Find,
Method 8: Go into the Development Mode
Cloudflare offers a “Development Mode” that bypasses caching temporarily. Enabling this mode can help identify if the caching feature is causing Error 520. Here’s how to activate Development Mode:
- Log in to your Cloudflare account.
- Go to the “Overview” tab for your domain.
- Under the “Quick Actions” section, locate the “Development Mode” option and click on it to enable it.
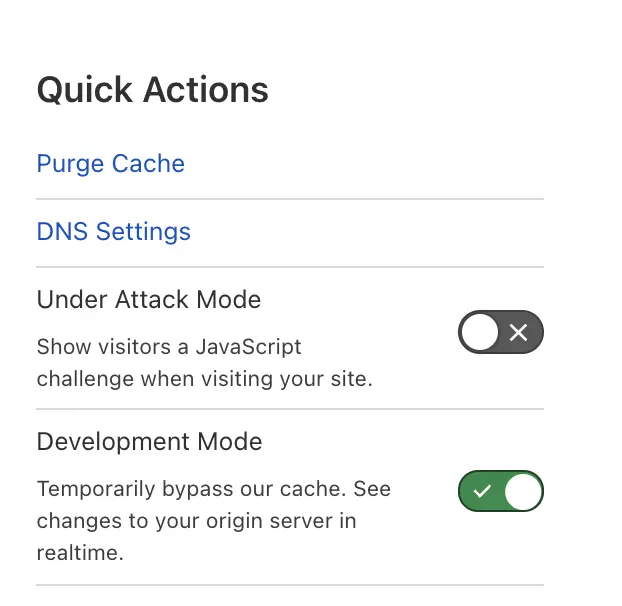
- Test your website again. If Error 520 no longer appears, caching might be the issue. Consider adjusting your caching settings in Cloudflare or consulting their support.
Method 9: Check Your Server’s Error Logs
Examining your server’s error logs can provide valuable insights into the cause of Error 520. Server logs record information about the web server’s activities and any errors it encounters. Accessing these logs will require server access or assistance from your hosting provider. Look for any entries related to the time of the error occurrence and check for any relevant error messages or warnings. Use the information gathered to troubleshoot the underlying issue accordingly.
Method 10: Ensure Cloudflare DNS Records Are Correct:
-
- Log in to your Cloudflare account.
- Navigate to the DNS settings for your domain.

- Verify that the DNS records are accurate and pointing to the correct locations.
- Make any necessary corrections or updates if needed.
Method 11: Check Headers and Cookies:
-
-
- Use your web browser’s developer tools (usually accessible by pressing F12) to open the Network tab.
- Refresh the page that is causing the Error 520.
- Inspect the response headers for any anomalies or error messages.
- Check for any cookies related to the website and ensure they are set correctly.
- If there are any issues, troubleshoot or fix the headers and cookies accordingly.
-
Method 12 : Disable .htaccess:
-
-
-
- Connect to your web server using FTP or a file manager provided by your hosting provider.
- Locate the .htaccess file in the root directory of your website.
- Make a backup copy of the .htaccess file.
- Temporarily rename or disable the .htaccess file by adding a prefix such as “disabled_”.
- Refresh the page to see if the Error 520 still occurs. If the error is resolved, there may be an issue with the .htaccess file.
-
-
Method 13: Investigate Error Logs:
-
- Access your web server’s error logs. The location of these logs depends on the server configuration or hosting provider.
- Look for any entries related to the time of the Error 520 occurrence.
- Examine the error log entries for any relevant error messages or warnings.
- Use the information gathered to troubleshoot and identify the underlying cause of the error.
- Address the specific issue based on the findings.
Method 14: Use a cURL Command:
- Open a terminal or command prompt.
- Construct a cURL command with the appropriate parameters to simulate a request to the problematic URL. For example:
Code: curl -X GET "https://www.example.com"
-
- Execute the cURL command and observe the response.
- Analyze the output for any error messages or unexpected behavior.
- Use the information obtained to further diagnose and resolve the Error 520.
By following these steps, you can effectively troubleshoot and address the “Error 520: Web Server Is Returning an Unknown Error” issue. Remember to make backups and exercise caution when modifying any files or configurations.
FAQs(Frequently Asked Questions)
Here are some frequently asked questions about fixing “Error 520: Web Server Is Returning an Unknown Error”:
Q1: Can I fix Error 520 on my own?
A1: Yes, you can attempt to fix Error 520 on your own by following the troubleshooting steps outlined in this guide. However, if the issue persists or if you are uncertain about performing the steps, it is advisable to seek assistance from the website administrator or hosting provider.
Q2: Why does Error 520 occur only on certain websites?
A2: Error 520 can occur on specific websites due to various factors, such as server configuration, network infrastructure, or CDN-related issues. Different websites may have different setups and configurations, leading to varying error occurrences.
Q3: Will fixing Error 520 affect my website’s search engine rankings?
A3: Fixing Error 520 is primarily aimed at restoring the proper functioning of your website and providing a better user experience. While it may indirectly contribute to improved search engine rankings by ensuring your website is accessible and reliable, the error itself does not have a direct impact on rankings.
Q4: Can Error 520 be caused by the user’s device or browser?
A4: Error 520 is typically related to server-side issues rather than problems with the user’s device or browser. However, clearing the browser cache and cookies, as mentioned in the troubleshooting steps, can help eliminate any local browser-related factors that may contribute to the error.
Q5: How long does it take to fix Error 520?
A5: The time it takes to fix Error 520 can vary depending on the underlying cause and the responsiveness of the website administrator or hosting provider. In some cases, the issue can be resolved quickly, while in others, it may require more time and investigation.
Q6: Can Error 520 occur intermittently?
A6: Yes, Error 520 can occur intermittently, especially if the underlying cause is related to server overload or network issues. If you notice the error appearing and disappearing at different times, it is likely due to fluctuating server conditions.
Conclusion
Encountering “Error 520: Web Server Is Returning an Unknown Error” can be frustrating, but with the right troubleshooting steps, you can effectively resolve the issue and get your website back on track. By following the detailed steps provided in this guide, you can identify the cause of the error and take appropriate actions to fix it. Remember to reach out to the website administrator or hosting provider if you need additional assistance. Don’t let Error 520 hold you back from providing a seamless browsing experience to your visitors!

