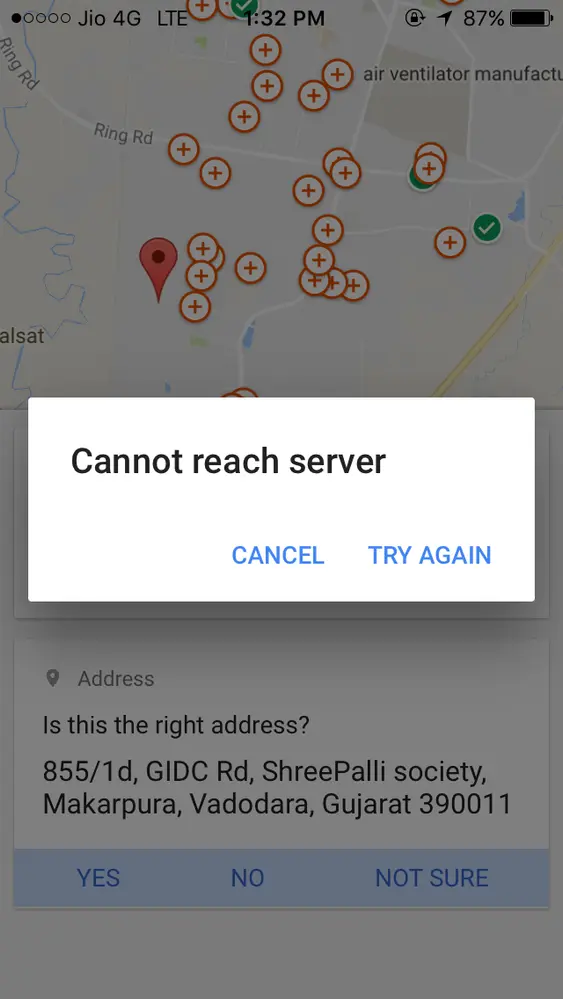Google Maps is a widely used navigation tool that helps millions of people find their way around the world. However, encountering a server error can be frustrating and hinder your ability to use this valuable service. In this article, we will explore the various steps to fix the Google Maps server error, ensuring you can enjoy uninterrupted access to accurate maps and directions.
Contents
- 1 Understanding the Google Maps Server Error
- 2
- 2.1 How to Fix Google Maps Server Error: A Step-by-Step Guide
- 2.1.1 Method 1: Clearing Cache and Cookies
- 2.1.2 Method 2: Updating Google Maps App
- 2.1.3 Method 3: Checking Internet Connection
- 2.1.4 Method 4: Restarting Your Device
- 2.1.5 Method 5: Verifying Location Permissions
- 2.1.6 Method 6: Disabling VPN or Proxy Services
- 2.1.7 Method 7: Resetting Network Settings
- 2.1.8 Method 8: Disabling Battery Optimization
- 2.1.9 Method 9: Uninstalling and Reinstalling Google Maps
- 2.1.10 Method 10: Ensuring Sufficient Storage Space
- 2.1.11 Method 11: Updating Android System WebView
- 2.1.12 Method 12: Adjusting Date and Time Settings
- 2.1.13 Method 13: Resetting App Preferences
- 2.1.14 Method 14: Disabling Battery Saver Mode
- 2.1.15 Method 15: Checking for System Updates
- 2.1.16 Method 16: Ensuring Google Play Services are Up to Date
- 2.1.17 Method 17: Resetting Location Settings
- 2.1.18
- 2.1.19 Method 18: Contacting Google Support
- 2.1.20 Method 19: Restoring Device to Factory Settings
- 2.1.21 Method 20: Alternative Navigation Apps
- 2.2 FAQs(Frequently Asked Questions)
- 2.2.0.1 Q: Why am I getting a Google Maps server error?
- 2.2.0.2 Q: How can I clear the cache and cookies on my Android device?
- 2.2.0.3 Q: Why is my internet connection affecting Google Maps?
- 2.2.0.4 Q: How can I update Google Maps on my iPhone or iPad?
- 2.2.0.5 Q: Why is Google Maps not working even after following the troubleshooting steps?
- 2.2.0.6 Q: Can I use other navigation apps instead of Google Maps?
- 2.3 Conclusion
- 2.1 How to Fix Google Maps Server Error: A Step-by-Step Guide
Understanding the Google Maps Server Error
The Google Maps server error typically occurs when there is an issue with the connection between the Google Maps app or website and the server. This can lead to problems with loading maps, slow response times, or even complete unavailability of the service. Understanding the nature of this error is crucial in finding the right solutions to fix it.
How to Fix Google Maps Server Error: A Step-by-Step Guide
Method 1: Clearing Cache and Cookies
One of the simplest ways to resolve the Google Maps server error is by clearing the cache and cookies on your device. These temporary files can sometimes become corrupted or outdated, causing conflicts with the app’s functionality. Clearing them can help refresh the app’s data and potentially resolve the server error.
To clear the cache and cookies on an Android device: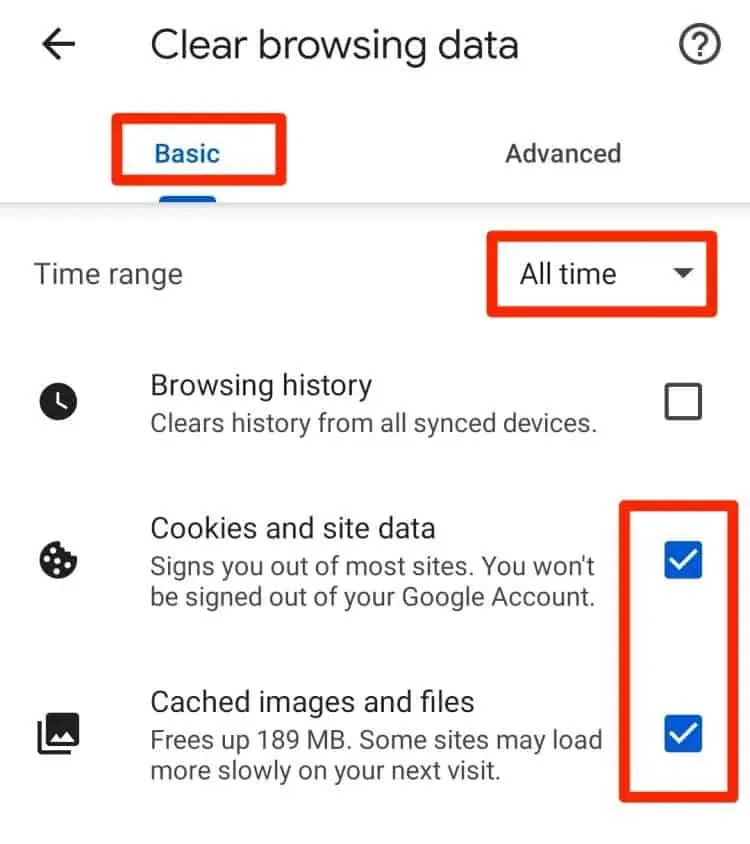
- Open the “Settings” app.
- Scroll down and select “Apps” or “Applications.”
- Find and tap on “Google Maps” from the list of installed apps.
- Tap on “Storage.”
- Select “Clear cache” and confirm the action.
- Return to the previous screen and select “Clear data” or “Manage space.”
- Tap on “Clear all data” or “Clear storage” and confirm the action.
To clear the cache and cookies on an iPhone or iPad:
- Open the “Settings” app.
- Scroll down and select “Safari” or the browser you use.
- Tap on “Clear History and Website Data.”

- Confirm the action by selecting “Clear History and Data.”
Clearing the cache and cookies should help resolve any temporary issues that might be causing the server error.
Method 2: Updating Google Maps App
Keeping your Google Maps app up to date is essential for ensuring optimal performance and compatibility with the server. Outdated versions of the app may encounter compatibility issues, leading to Google server error. Follow these steps to update Google Maps on your device:
For Android:
- Open the “Google Play Store” app.

- Tap on the three horizontal lines in the top-left corner to open the menu.
- Select “My apps & games.”
- Locate “Google Maps” in the list of installed apps.

- If an update is available, tap on “Update” next to the app.
For iPhone or iPad:
- Open the “App Store” app.
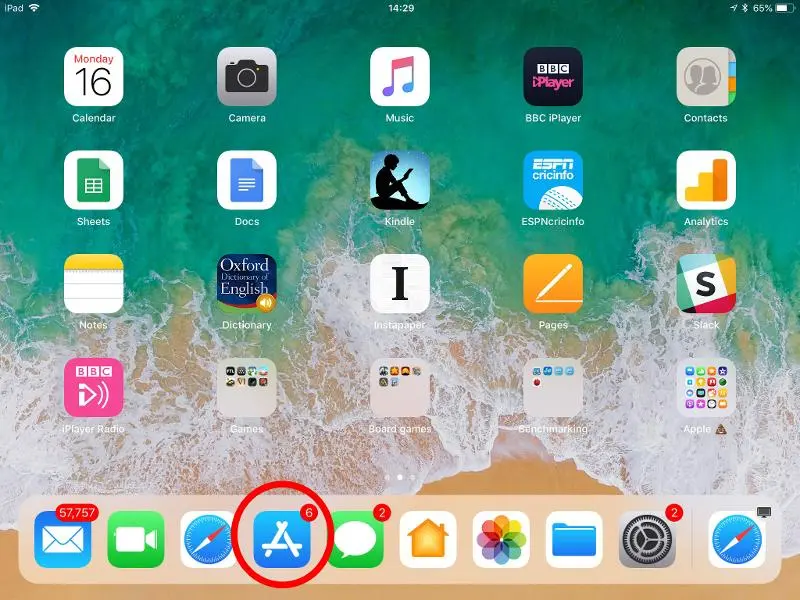
- Tap on your profile picture in the top-right corner.
- Scroll down and find “Google Maps” under the “Available Updates” section.

- If an update is available, tap on “Update” next to the app.
Updating the Google Maps app can address any known issues and improve compatibility, potentially resolving the server error.
You Can Also Check, How to Fix “Cannot Verify Server Identity Error” on iPhone? – Complete Guide
Method 3: Checking Internet Connection
A stable and reliable internet connection is crucial for accessing Google Maps. If your connection is weak or unstable, it may result in a server error. Follow these steps to check your internet connection:
- Open a web browser on your device.
- Navigate to a website other than Google Maps.
- Verify if the website loads correctly and quickly.
- If the website loads slowly or shows errors, you may have an internet connection problem.
- Try connecting to a different Wi-Fi network or use mobile data to determine if the issue is specific to your network.
If the internet connection is causing the server error, resolving the connection issue should restore access to Google Maps.
Method 4: Restarting Your Device
Sometimes, a simple device restart can resolve temporary glitches or conflicts that lead to server error. Restarting your device clears its memory and refreshes the system, potentially resolving the issue. Follow these steps to restart your device:
- Press and hold the power button until the power menu appears.

- Select “Restart” or “Reboot” from the options.
- Wait for your device to shut down and start up again.
Once your device restarts, check if the Google Maps server error persists.
You Might ALso Like, How to Fix ‘Cloud Sync Error’ on Steam Deck
Method 5: Verifying Location Permissions
Google Maps relies on location permissions to provide accurate navigation and location-based services. If the app does not have the necessary permissions, it may encounter errors, including server error. To verify and grant location permissions:
For Android:
- Open the “Settings” app.
- Scroll down and select “Apps” or “Applications.”
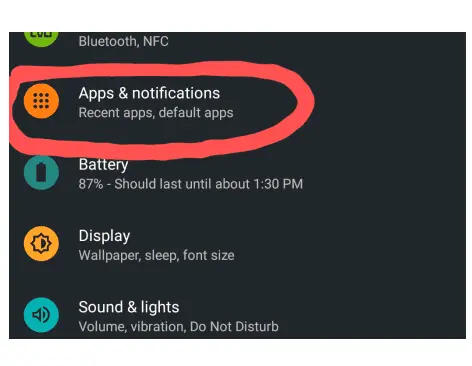
- Find and tap on “Google Maps” from the list of installed apps.
- Tap on “Permissions” or “App permissions.”
- Ensure that “Location” is enabled.
For iPhone or iPad:
- Open the “Settings” app.

- Scroll down and select “Privacy.”
- Tap on “Location Services.”
- Find and tap on “Google Maps” from the list of apps.
- Choose “While Using the App” or “Always” for location access.
Granting the necessary location permissions should enable Google Maps to function correctly, resolving any server errors related to location services.
Method 6: Disabling VPN or Proxy Services
Virtual Private Networks (VPN) or proxy services can sometimes interfere with the connection between your device and the Google Maps server. Disabling these services temporarily can help identify if they are the cause of the server error. Follow these steps to disable VPN or proxy services:
For Android:
- Open the “Settings” app.
- Scroll down and select “Network & internet.”
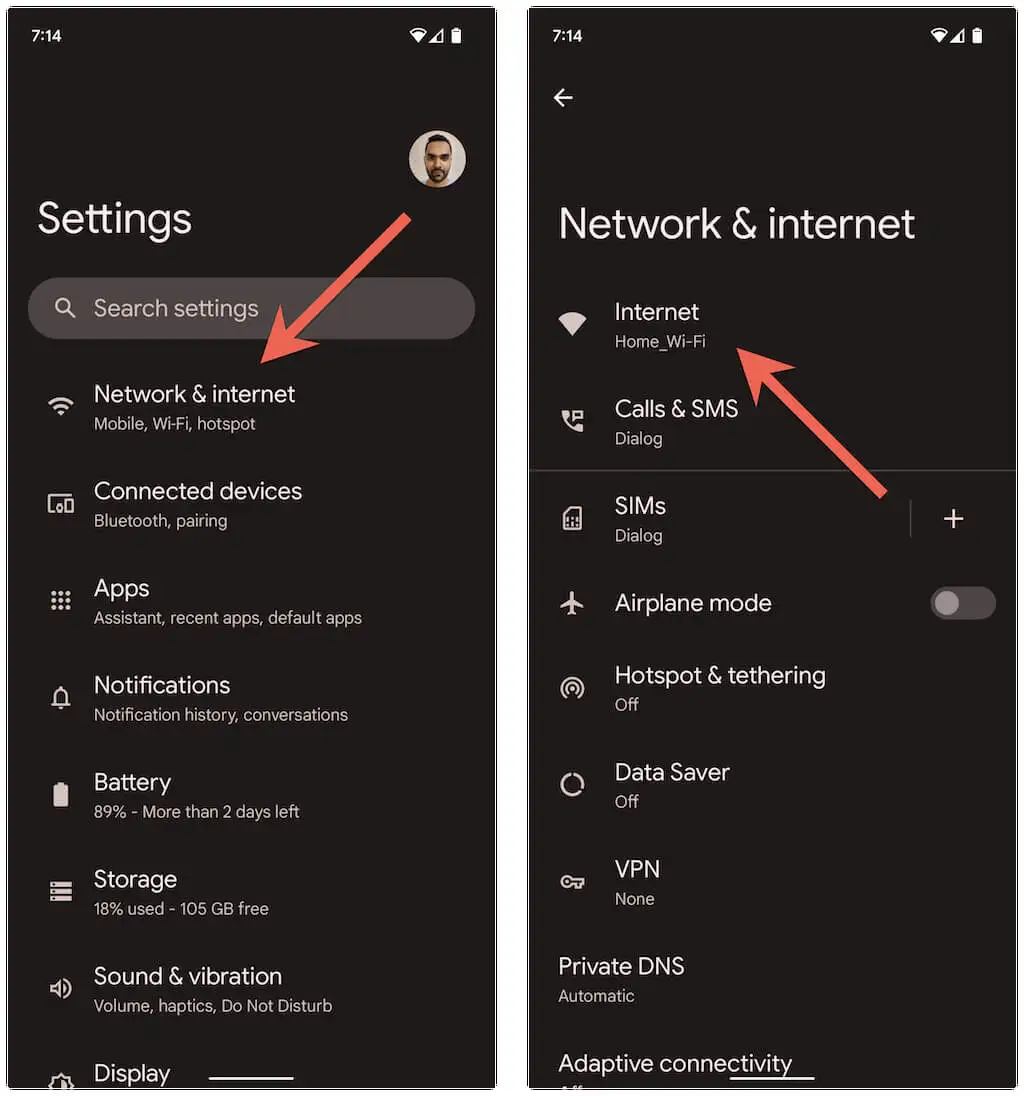
- Tap on “VPN” or “Proxy.”
- Disable any active VPN or proxy connections.
For iPhone or iPad:
- Open the “Settings” app.
- Scroll down and select “General.”
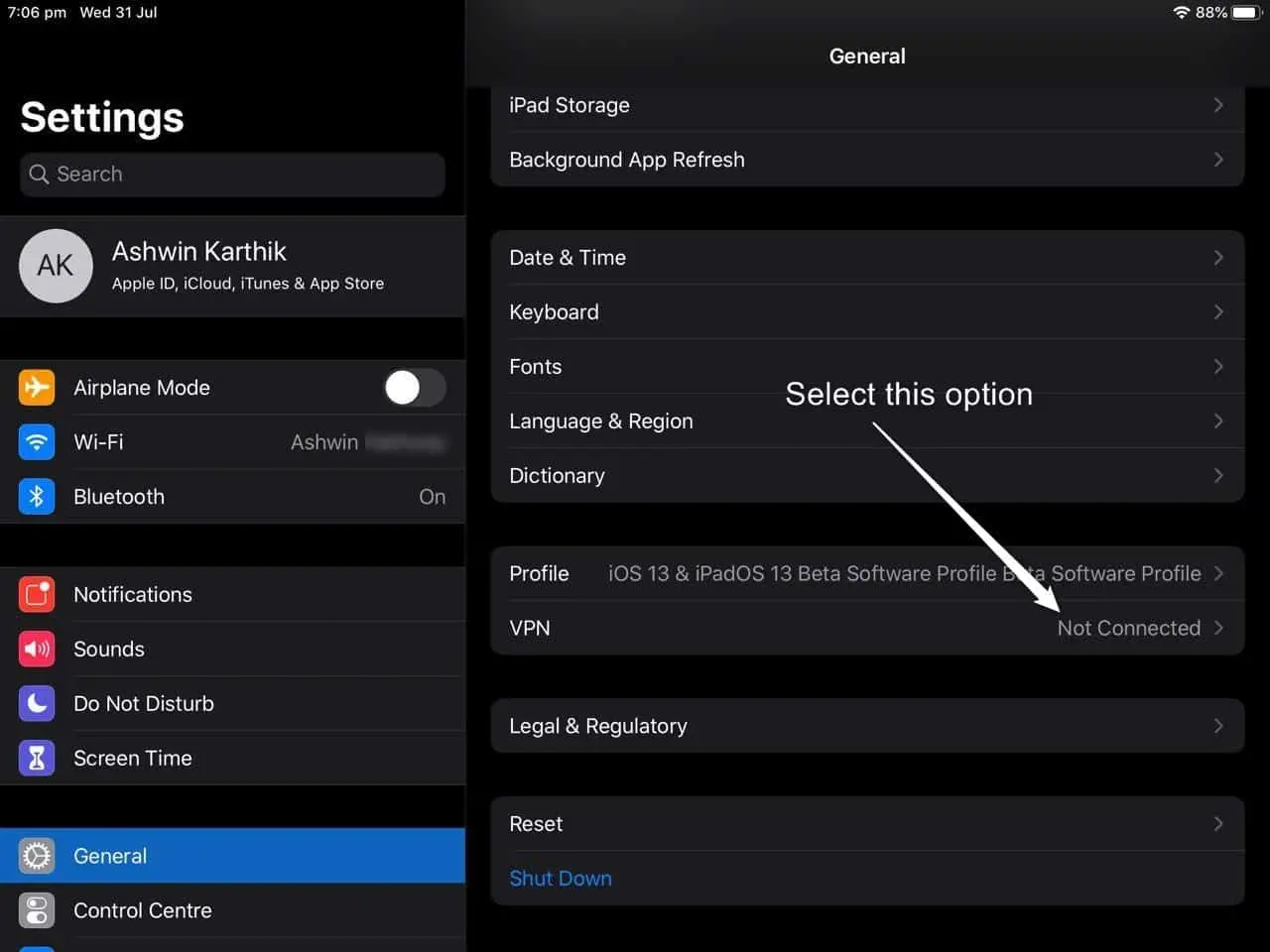
- Tap on “VPN” or “Proxy.”
- Disable any active VPN or proxy connections.
Once disabled, try accessing Google Maps again to check if the server error is resolved.
Method 7: Resetting Network Settings
Resetting network settings can help resolve any configuration issues that may be causing the server error on Google Maps. This process will reset all network-related settings on your device, including Wi-Fi passwords and Bluetooth pairings. Follow these steps to reset network settings:
For Android:
- Open the “Settings” app.
- Scroll down and select “System” or “System & updates.”
- Tap on “Advanced” or “Reset options.”
- Select “Reset Wi-Fi, mobile & Bluetooth” or similar options.
- Confirm the action by tapping on “Reset settings.”
For iPhone or iPad:
- Open the “Settings” app.
- Scroll down and select “General.”
- Tap on “Reset.”
- Choose “Reset Network Settings.”
- Enter your device passcode if prompted and confirm the action.
After resetting the network settings, reconnect to your Wi-Fi network and check if the server error persists.
Also find,
How to Troubleshoot Cengage Internal Server Error?- 7 Easy Methods
Method 8: Disabling Battery Optimization
Battery optimization settings on some devices can restrict the functioning of certain apps in the background, potentially causing server errors on Google Maps. Disabling battery optimization for the app ensures it can run smoothly and maintain a stable connection. Follow these general steps to disable battery optimization:
For Android:
- Open the “Settings” app.
- Scroll down and select “Battery” or “Battery & device care.”
- Tap on “Battery optimization” or “Optimize battery usage.”
- Find and select “Google Maps” from the list of apps.
- Choose “Don’t optimize” or a similar option to exclude it from battery optimization.
The exact steps may vary depending on your device manufacturer and Android version. Refer to your device’s user manual or support documentation for specific instructions.
Disabling battery optimization can prevent Google Maps from experiencing server errors due to restricted background activity.
Method 9: Uninstalling and Reinstalling Google Maps
If all else fails, uninstalling and reinstalling the Google Maps app can often resolve persistent server errors. This process ensures a fresh installation of the app, eliminating any potential conflicts or corrupt files. Follow these steps to uninstall and reinstall Google Maps:
For Android:
- Open the “Settings” app.
- Scroll down and select “Apps” or “Applications.”
- Find and tap on “Google Maps” from the list of installed apps.
- Tap on “Uninstall” and confirm the action.

- Open the “Google Play Store” app.
- Search for “Google Maps” and select the official app.
- Tap on “Install” to reinstall the app.
For iPhone or iPad:
- Locate the Google Maps app on your home screen.
- Press and hold the app icon until it starts shaking.
- Tap on the “x” icon in the top-left corner of the app.
- Confirm the deletion by selecting “Delete.”
- Open the “App Store” app.
- Search for “Google Maps” and select the official app.
- Tap on the cloud download icon to reinstall the app.
Reinstalling Google Maps can resolve any persistent server errors caused by internal conflicts or corrupted files.
Method 10: Ensuring Sufficient Storage Space
Insufficient storage space on your device can hinder the proper functioning of apps, including Google Maps. If your device’s storage is full, it may lead to server errors and other performance issues. Follow these steps to ensure sufficient storage space:
For Android:
- Open the “Settings” app.
- Scroll down and select “Storage” or “Storage & USB.”
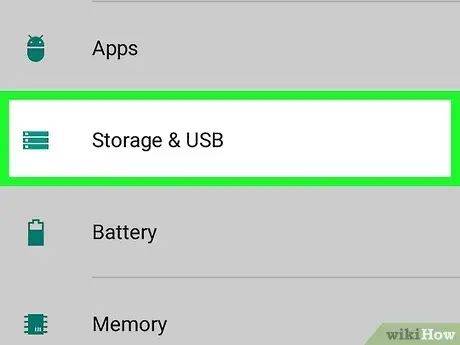
- Check the available storage space.
- If the space is low, consider deleting unnecessary files or apps to free up storage.
For iPhone or iPad:
- Open the “Settings” app.
- Scroll down and select “General.”
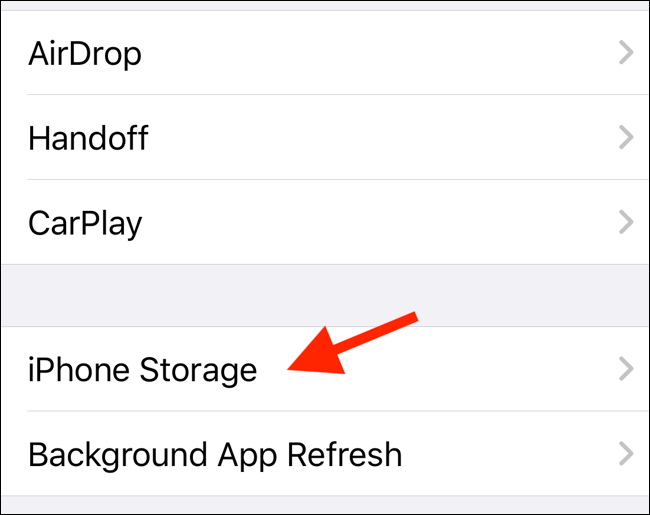
- Tap on “iPhone Storage” or “iPad Storage.”
- Check the available storage space.
- If the space is low, consider deleting unnecessary files or apps to free up storage.
Having sufficient storage space ensures smooth app performance and reduces the likelihood of server errors.
Method 11: Updating Android System WebView
Android System WebView is a critical component that allows apps like Google Maps to display web content. Outdated or incompatible versions of WebView can cause conflicts and server errors. Follow these steps to update Android System WebView:
- Open the “Google Play Store” app.
- Search for “Android System WebView” and select the official app.
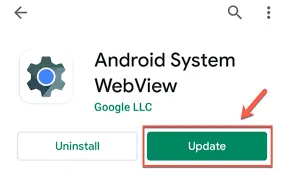
- Tap on “Update” if an update is available.
Updating Android System WebView ensures that the component is compatible with the Google Maps app, reducing the chance of server errors.
Method 12: Adjusting Date and Time Settings
Incorrect date and time settings on your device can cause synchronization issues, leading to server errors on Google Maps. Ensuring that your device’s date and time are accurate can help prevent such errors. Follow these steps to adjust date and time settings:
For Android:
- Open the “Settings” app.
- Scroll down and select “System” or “System & updates.”
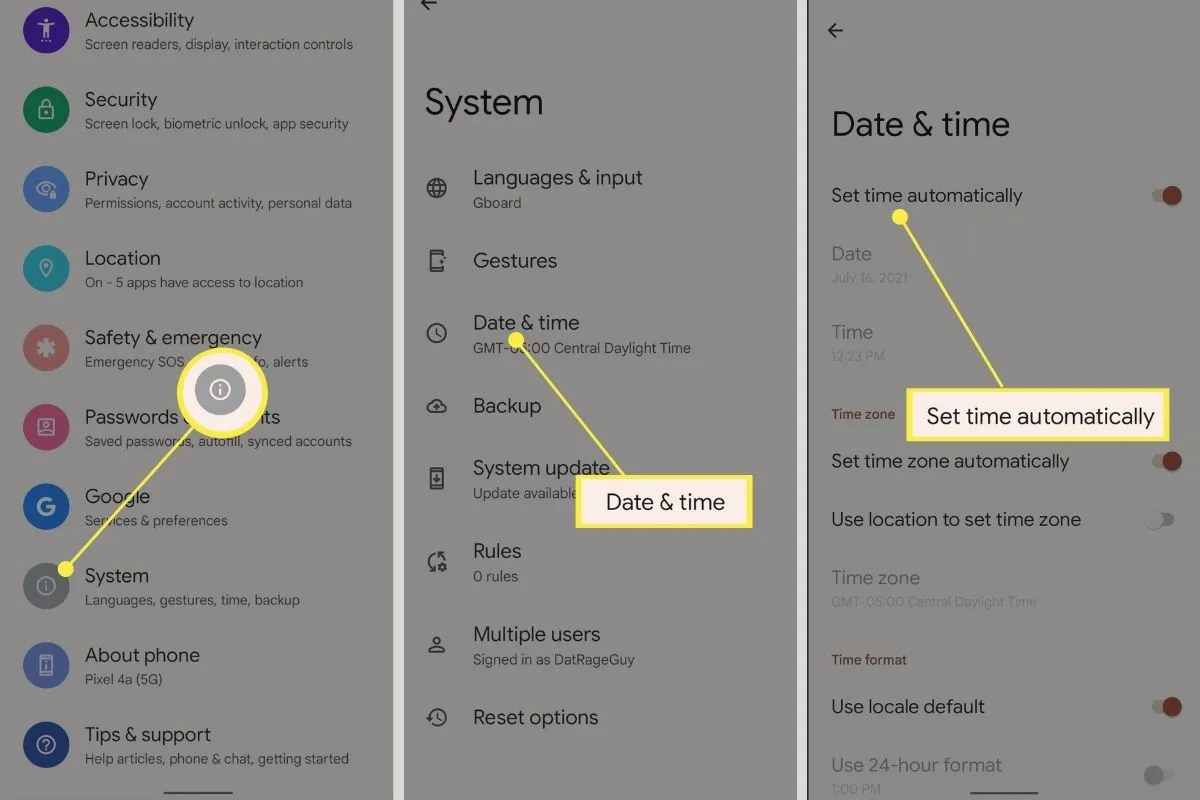
- Tap on “Date & time.”
- Enable the “Automatic date & time” option if it’s disabled.
For iPhone or iPad:
- Open the “Settings” app.
- Scroll down and select “General.”
- Tap on “Date & Time.”
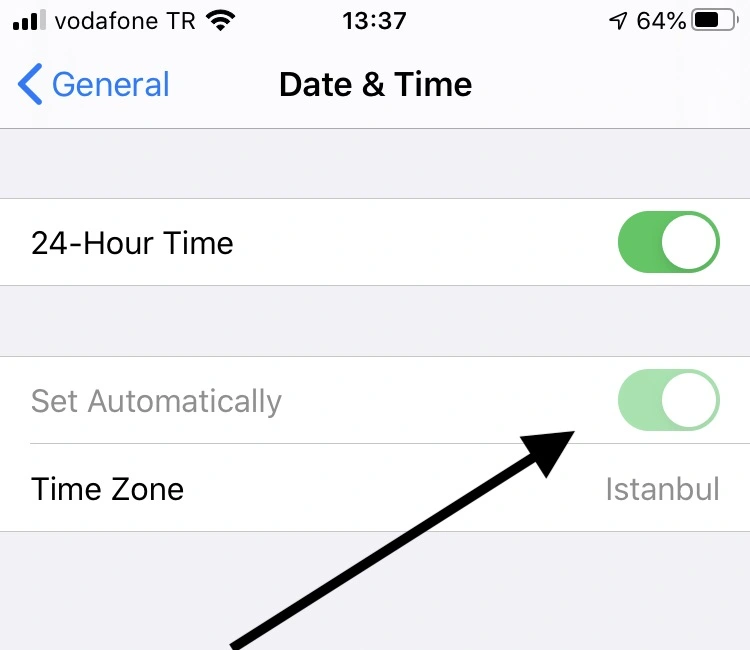
- Enable the “Set Automatically” option if it’s disabled.
Accurate date and time settings ensure smooth synchronization between your device and the Google Maps server.
Method 13: Resetting App Preferences
Resetting app preferences on your device can help resolve any misconfigurations or conflicts that might be causing the server error. This process resets preferences for all installed apps, restoring them to their default settings. Follow these steps to reset app preferences:
For Android:
- Open the “Settings” app.
- Scroll down and select “Apps” or “Applications.”
- Tap on the three vertical dots in the top-right corner to open the menu.
- Select “Reset app preferences” from the menu.
For iPhone or iPad: No equivalent option is available for resetting app preferences on iOS.
Resetting app preferences can help resolve any underlying issues related to app settings and potentially fix the server error.
You Can Also Read,
Easy Methods to Fix DNS Server Not Responding in Windows 10
Method 14: Disabling Battery Saver Mode
Battery saver mode on your device limits background activity to conserve battery power. However, this mode can also interfere with app functionality and cause server errors. Disabling battery saver mode ensures that Google Maps can operate without any restrictions. Follow these steps to disable battery-saver mode:
For Android:
- Open the “Settings” app.
- Scroll down and select “Battery” or “Battery & device care.”
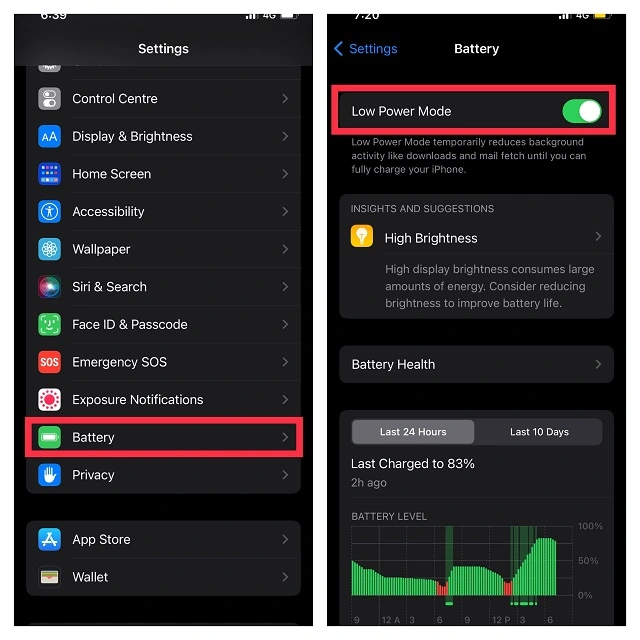
- Disable battery saver mode if it’s enabled.
For iPhone or iPad:
- Open the Control Center by swiping down from the top-right corner (iPhone X and newer) or swiping up from the bottom (iPhone 8 and older).
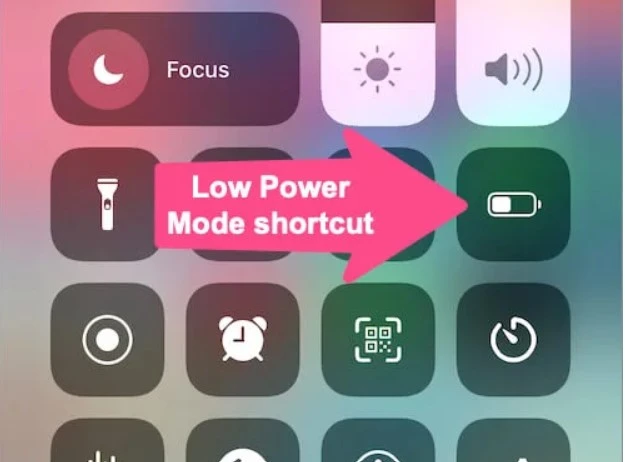
- If the battery-saver mode is enabled, tap on the battery icon to disable it.
Disabling battery-saver mode allows Google Maps to function optimally, reducing the occurrence of server errors.
Method 15: Checking for System Updates
Outdated system software can sometimes cause compatibility issues with Google Maps and result in server errors. Keeping your device’s operating system up to date is crucial for optimal app performance. Follow these steps to check for system updates:
For Android:
- Open the “Settings” app.
- Scroll down and select “System” or “System & updates.”
- Tap on “Advanced” or “Software update.”
- Select “Check for updates” or a similar option.
- If an update is available, follow the on-screen instructions to download and install it.
For iPhone or iPad:
- Open the “Settings” app.
- Scroll down and select “General.”
- Tap on “Software Update.”
- If an update is available, follow the on-screen instructions to download and install it.
Updating your device’s system software can address any underlying issues and improve compatibility with Google Maps, reducing the likelihood of server errors.
Method 16: Ensuring Google Play Services are Up to Date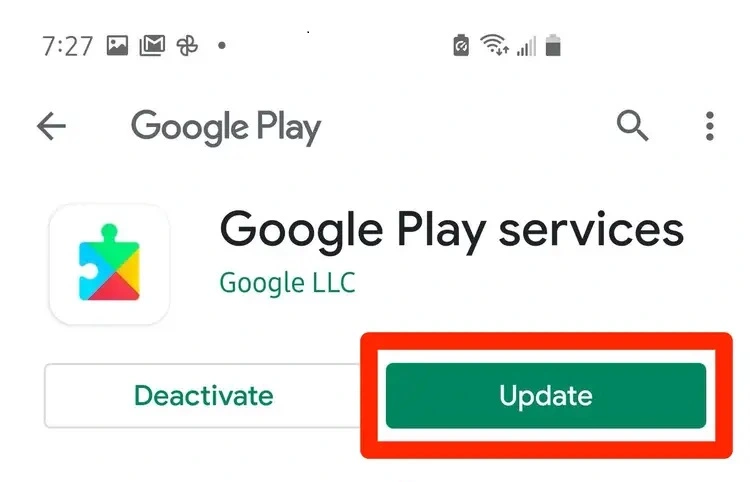
Google Play Services is an essential component that supports the functionality of various Google apps, including Google Maps. Ensuring that Google Play Services are up to date can help resolve compatibility issues and server errors. Follow these steps to update Google Play Services:
For Android:
- Open the “Google Play Store” app.
- Search for “Google Play Services” and select the official app.
- Tap on “Update” if an update is available.
Updating Google Play Services ensures seamless integration with Google Maps and reduces the occurrence of server errors.
Method 17: Resetting Location Settings
Resetting location settings on your device can help resolve any misconfigurations or conflicts related to location services that may be causing the server error. This process resets location-related settings to their default values. Follow these steps to reset location settings:
For Android:
- Open the “Settings” app.
- Scroll down and select “Location” or “Location & security.”
- Tap on “Advanced” or “Advanced settings.”
- Select “Reset” or “Reset options.”
- Choose “Reset Wi-Fi, mobile & Bluetooth” or similar options.
- Confirm the action by tapping on “Reset settings.”
For iPhone or iPad:
- Open the “Settings” app.
- Scroll down and select “General.”
- Tap on “Reset.”
- Choose “Reset Location & Privacy.”
- Enter your device passcode if prompted and confirm the action.
Resetting location settings can help resolve any conflicts or misconfigurations that may be causing the server error on Google Maps.
Method 18: Contacting Google Support
If you have tried all the steps mentioned above and are still experiencing the server error on Google Maps, it is advisable to contact Google Support for further assistance. Google’s support team can provide personalized solutions based on your specific device and software configuration.
To contact Google Support:
- Visit the Google Maps Help Center website.
- Navigate to the “Contact us” section.

- Choose the appropriate contact option, such as live chat, email, or phone support.
- Explain the issue you are facing and provide any relevant details about your device and software.
Google Support will guide you through additional troubleshooting steps or provide alternative solutions to fix the server error.
Method 19: Restoring Device to Factory Settings
Restoring your device to factory settings should be considered as a last resort if all other methods have failed to fix the Google Maps server error. This process erases all data and settings on your device, returning it to its original state. Before proceeding, ensure that you have backed up all important data.
For Android:
- Open the “Settings” app.
- Scroll down and select “System” or “System & updates.”
- Tap on “Reset options” or “Reset.”

- Select “Erase all data (factory reset).”
- Follow the on-screen instructions to confirm and initiate the reset.
For iPhone or iPad:
- Open the “Settings” app.
- Scroll down and select “General.”
- Tap on “Reset.”
- Choose “Erase All Content and Settings.”
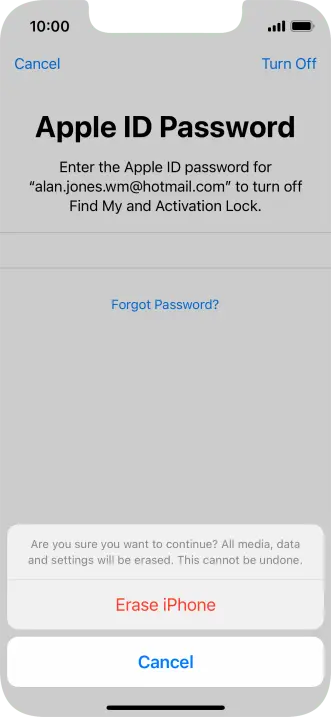
- Enter your device passcode if prompted and confirm the action.
After the device is restored to factory settings, set it up again and check if the Google Maps server error persists.
If you have exhausted all troubleshooting options and the Google Maps server error still persists, you can consider using alternative navigation apps. Several reliable navigation apps are available that offer similar features to Google Maps. Some popular alternatives include:
- Waze: A community-based navigation app that provides real-time traffic information and route suggestions.
- Apple Maps: Apple’s native mapping app for iOS devices, offering comprehensive navigation features.
- MapQuest: A well-established mapping and navigation app that offers voice-guided directions and route planning.
- HERE WeGo: A feature-rich navigation app that provides offline maps, public transportation information, and turn-by-turn directions.
By exploring alternative navigation apps, you can find a suitable replacement for Google Maps while avoiding server error.
FAQs(Frequently Asked Questions)
Q: Why am I getting a Google Maps server error?
A: The Google Maps server error can occur due to various reasons, including network connectivity issues, outdated app versions, conflicts with other apps or services, or misconfigurations on your device.
A: To clear the cache and cookies on an Android device, go to “Settings” > “Apps” or “Applications” > “Google Maps” > “Storage.” Then, select “Clear cache” and “Clear data” or “Manage space” > “Clear all data” or “Clear storage.”
Q: Why is my internet connection affecting Google Maps?
A: Google Maps requires a stable and reliable internet connection to load maps, route information, and other data. If your connection is weak or unstable, it can result in a server error on Google Maps.
Q: How can I update Google Maps on my iPhone or iPad?
A: To update Google Maps on an iPhone or iPad, open the “App Store” app, go to your profile picture, find “Google Maps” under “Available Updates,” and tap on “Update” next to the app.
Q: Why is Google Maps not working even after following the troubleshooting steps?
A: If Google Maps is still not working after following the troubleshooting steps, it is recommended to contact Google Support for further assistance. They can provide personalized solutions based on your specific situation.
A: Yes, there are several alternative navigation apps available, such as Waze, Apple Maps, MapQuest, and HERE WeGo. These apps offer similar features to Google Maps and can be used as substitutes.
Conclusion
Encountering a server error on Google Maps can be frustrating, but with the right troubleshooting steps, you can resolve the issue and enjoy uninterrupted navigation. In this article, we have covered various methods to fix the Google Maps server error, ensuring smooth functionality and accurate directions. Remember to follow the steps carefully and contact Google Support if you need further assistance. Don’t let server errors hinder your navigation experience—take action and get back on track with Google Maps.