Google Server Error is a common issue that many users encounter while using Google’s services. It can be frustrating when you are unable to access your emails, documents, or other important information due to this error. However, there are ways to fix the Google Server Error and get back to using Google services smoothly. In this article, we will explore various methods to resolve this issue and provide detailed explanations with step-by-step instructions.
Contents
- 1 Understanding Google Server Error
- 2
- 2.1 Common Causes of Google Server Error
- 2.2 Methods to Fix Google Server Error
- 3 Frequently Asked Questions (FAQs)
- 3.0.1 Q: Why am I seeing a Google Server Error?
- 3.0.2 Q: How can I fix the Google Server Error quickly?
- 3.0.3 Q: What should I do if the Google Server Error persists after trying the suggested methods?
- 3.0.4 Q: Does the Google Server Error affect all Google services?
- 3.0.5 Q: How long does a Google Server Error usually last?
- 3.0.6 Q: Can using a different web browser fix the Google Server Error?
- 4 Conclusion
Understanding Google Server Error
Before we dive into the solutions, let’s briefly understand what Google Server Error is. When you see a Google Server Error, it means that there is an issue with the server that is hosting the Google service you are trying to access. This could be Gmail, Google Drive, Google Docs, or any other Google service. The error message usually indicates a problem with the server and may appear as “500 Internal Server Error” or “502 Bad Gateway Error.”
Common Causes of Google Server Error
Several factors can contribute to Google Server Errors. Here are some of the common causes:
- Server Overload: Sometimes, when there is a surge in user activity or excessive requests to the server, it can lead to server overload, resulting in a server error.
- Network Connectivity Issues: Poor internet connection or network issues can cause interruptions in communication with the server, leading to server errors.
- Server Maintenance or Upgrades: During server maintenance or upgrades, certain Google services may be temporarily unavailable, causing server errors.
- Corrupted Browser Cache: Accumulated cache and cookies in your web browser can interfere with the proper functioning of Google services, resulting in server errors.
- Outdated Browser: Using an outdated version of the web browser may cause compatibility issues with Google services, leading to server errors.
Now that we have a basic understanding of Google Server Error and its common causes, let’s move on to the solutions.
Methods to Fix Google Server Error
Method 1: Refresh the Page
Here’s how you can refresh the page on different devices:
-
Refreshing the Page on Android Devices

- Locate the refresh button in your web browser app. It is usually represented by a circular arrow and is located in the toolbar or address bar of the browser.
- Tap on the refresh button to reload the current page.
- Alternatively, you can also swipe down on the screen to reveal the browser’s refresh option. Once visible, tap on it to refresh the page.
-
Refreshing the Page on Apple Devices (iPhone, iPad, iPod Touch)

- Launch the Safari web browser on your Apple device.
- Locate the refresh button in the toolbar or address bar of the browser. It is typically represented by a circular arrow.
- Tap on the refresh button to reload the current page.
-
Refreshing the Page on Laptops or Desktop Computers
- If you’re using a Windows laptop or desktop computer, you can refresh the page in several ways:
- Press the “F5” key on your keyboard.
- Press the “Ctrl” key together with the “R” key.
- Click on the refresh button located in the toolbar of your web browser. It usually resembles a circular arrow.
- If you’re using a Mac laptop or desktop computer, you can refresh the page by following these steps:
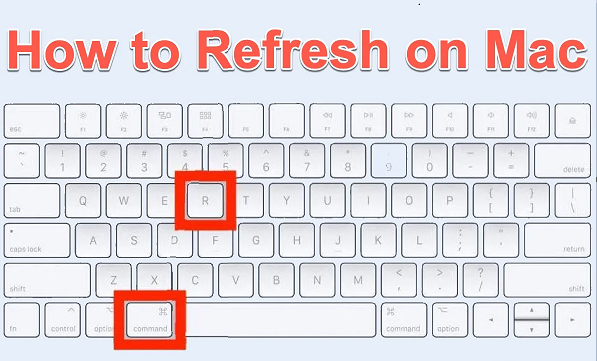
- Press the “Command” key together with the “R” key.
- Click on the refresh button located in the toolbar of your web browser, represented by a circular arrow.
By following these instructions, you can easily refresh the page on different devices, including Android devices, Apple devices, and laptops/desktop computers.
Method 2: Clear Browser Cache and Cookies
Certainly! Here are the steps to clear browser cache and cookies in different web browsers:
-
Google Chrome
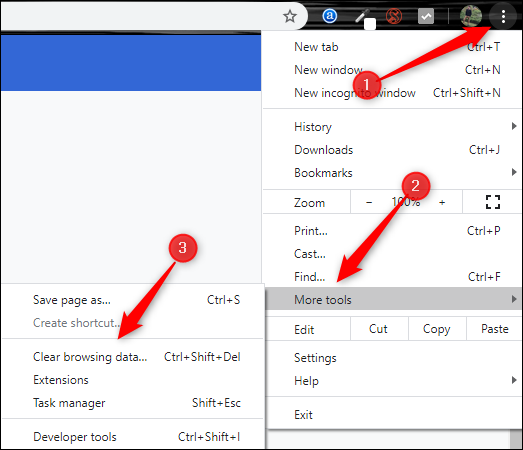
- Click on the menu icon (three vertical dots) located in the top-right corner of the browser window.
- From the dropdown menu, select “Settings.”
- In the settings page, scroll down and click on “Advanced” to expand more options.
- Under the “Privacy and security” section, click on “Clear browsing data.”
- Select the checkboxes for “Cached images and files” and “Cookies and other site data.”
- Choose the time range for which you want to clear the data. To clear everything, select “All time.”
- Click on the “Clear data” button to remove the cache and cookies.
- Restart your browser.
-
Mozilla Firefox
- Click on the menu icon (three horizontal lines) located in the top-right corner of the browser window.
- From the dropdown menu, select “Options.”
- In the options page, click on “Privacy & Security” in the left sidebar.
- Scroll down to the “Cookies and Site Data” section.
- Click on the “Clear Data” button.
- Select the checkboxes for “Cookies and Site Data” and “Cached Web Content.”
- Click on the “Clear” button to remove the cache and cookies.
- Restart your browser.
-
Microsoft Edge
- Click on the menu icon (three horizontal dots) located in the top-right corner of the browser window.
- From the dropdown menu, select “Settings.”
- In the settings page, click on “Privacy, search, and services” in the left sidebar.
- Under the “Clear browsing data” section, click on “Choose what to clear.”
- Select the checkboxes for “Cookies and other site data” and “Cached images and files.”

- Click on the “Clear” button to remove the cache and cookies.
- Restart your browser.
-
Safari
- Click on “Safari” in the menu bar at the top of the screen.
- From the dropdown menu, select “Preferences.”
- In the preferences window, go to the “Privacy” tab.
- Click on the “Manage Website Data” button.
- In the next window, click on the “Remove All” button to remove all the cache and cookies.
- Confirm the action by clicking on “Remove Now.”
- Restart your browser.
Following these steps in the respective web browsers will allow you to clear the browser cache and cookies effectively.
You Can Also Check,
DoorDash Internal Server Error – 9 Quick and Easy Solution
Step-by-Step Guide to Fix 500 Internal Server Error Nginx? [9 Solutions]
Method 3: Check Your Internet Connection
Ensure that you have a stable and reliable internet connection to access Google services without any issues. Here’s what you can do to check your internet connection:
- Disconnect and reconnect to your Wi-Fi network or switch to a different network if available.
- Restart your modem or router to refresh the network connection.
- Try accessing other websites or services to verify if the internet is working correctly.
- If you are using a mobile device, switch between Wi-Fi and mobile data to see if that resolves the issue.
Method 4: Update Your Web Browser
Certainly! Here’s how you can update your web browser on different devices:
Updating Your Web Browser on Windows
- Google Chrome:

- Open Google Chrome.
- Click on the menu icon (three vertical dots) in the top-right corner of the browser window.
- From the dropdown menu, hover over “Help” and then select “About Google Chrome.”
- Chrome will automatically check for updates and install them if available.
- Restart the browser to complete the update.
-
Mozilla Firefox:
- Open Mozilla Firefox.
- Click on the menu icon (three horizontal lines) in the top-right corner of the browser window.
- From the dropdown menu, click on “Help” and then select “About Firefox.”
- Firefox will check for updates and install them if available.
- Restart the browser to complete the update.
-
Microsoft Edge:
- Open Microsoft Edge.
- Click on the menu icon (three horizontal dots) in the top-right corner of the browser window.
- From the dropdown menu, hover over “Help & feedback” and then select “About Microsoft Edge.”
- Edge will automatically check for updates and install them if available.
- Restart the browser to complete the update.
Updating Your Web Browser on macOS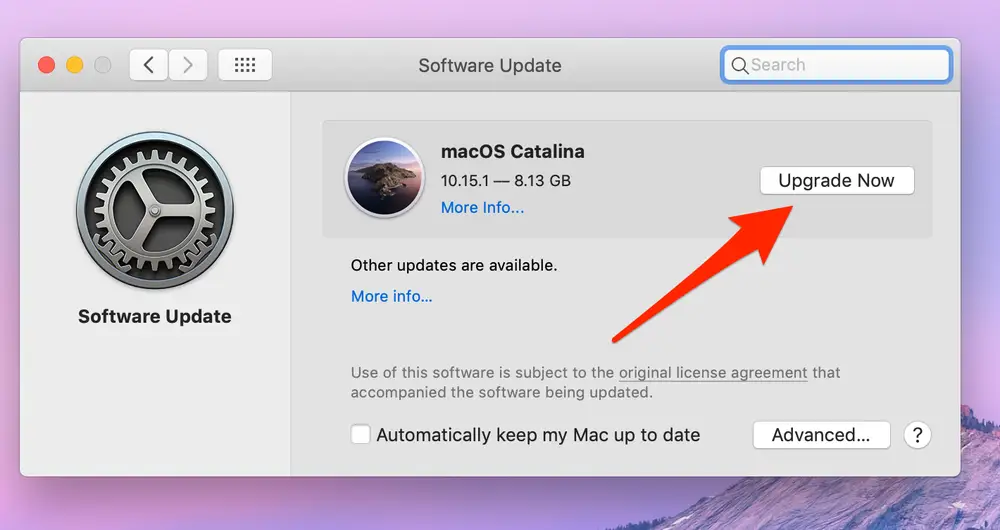
-
Google Chrome:
- Open Google Chrome.
- Click on “Chrome” in the menu bar at the top of the screen.
- From the dropdown menu, click on “About Google Chrome.”
- Chrome will check for updates and install them if available.
- Restart the browser to complete the update.
-
Mozilla Firefox:
- Open Mozilla Firefox.
- Click on “Firefox” in the menu bar at the top of the screen.
- From the dropdown menu, click on “About Firefox.”
- Firefox will check for updates and install them if available.
- Restart the browser to complete the update.
-
Safari:
- Open the App Store on your Mac.
- Click on “Updates” in the toolbar at the top of the App Store window.
- If an update is available for Safari, you will see it listed. Click on the “Update” button next to Safari to install the update.
By following these instructions, you can easily update your web browser on different devices, including Windows computers and macOS devices. Keeping your web browser up to date ensures you have the latest features, security patches, and improvements.
Method 5: Try Incognito Mode or Private Browsing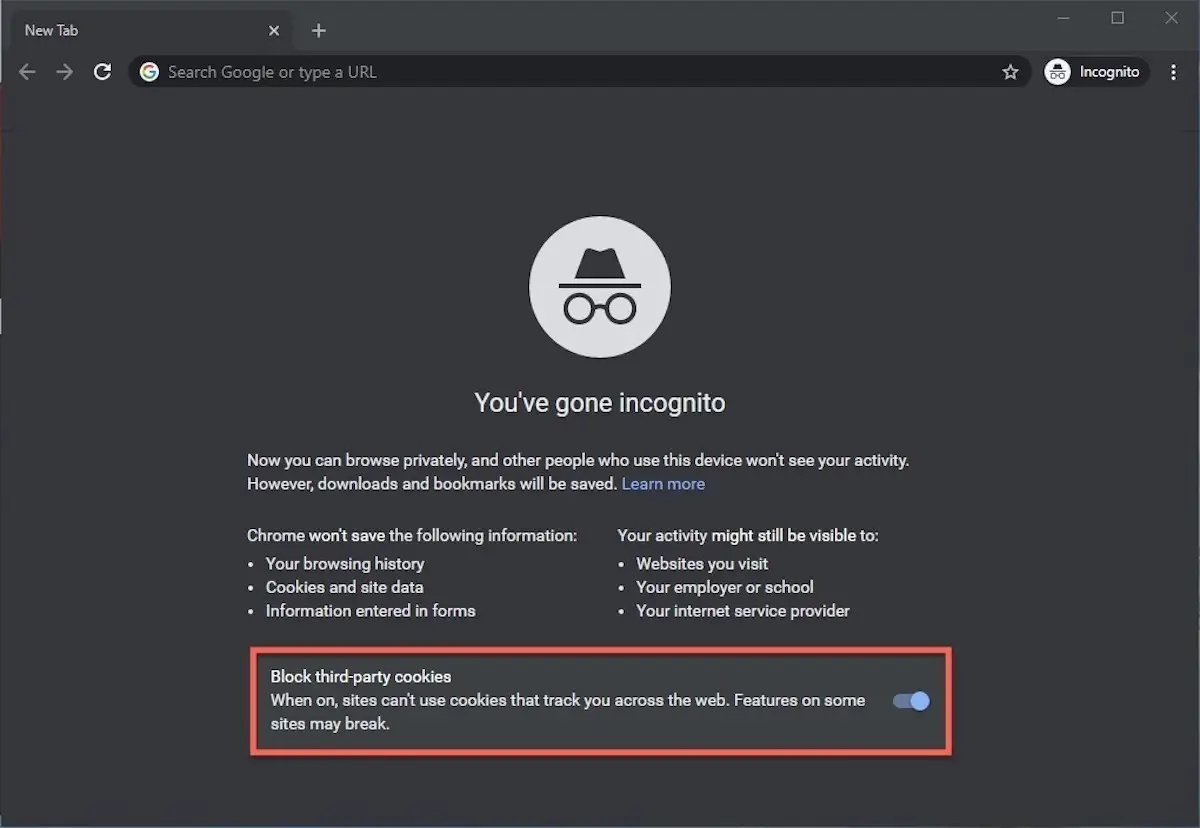
Sometimes, browser extensions or settings can interfere with Google services and cause server errors. By using the incognito mode or private browsing mode, you can temporarily disable extensions and test if the error is resolved. Here’s how to open incognito mode:
- Open your web browser and click on the menu icon (three vertical dots or horizontal lines) located in the top-right corner.
- From the dropdown menu, select “New incognito window” or “New private window.”
- In the incognito mode, try accessing the Google service that was showing the error.
- If the error does not occur in incognito mode, it indicates that an extension or setting in your browser is causing the issue.
- To identify the problematic extension, disable them one by one and test if the error occurs. Once you find the culprit, consider removing or updating it.
Method 6:Re-Authenticate Your Google Account
- Open a web browser and go to the Google sign-in page (https://accounts.google.com).
- Enter your Google account email address or phone number and click on “Next.”
- Enter your Google account password and click on “Next” to sign in.
- Navigate to your account settings.
- Look for the “Security” or “Privacy & Security” section.
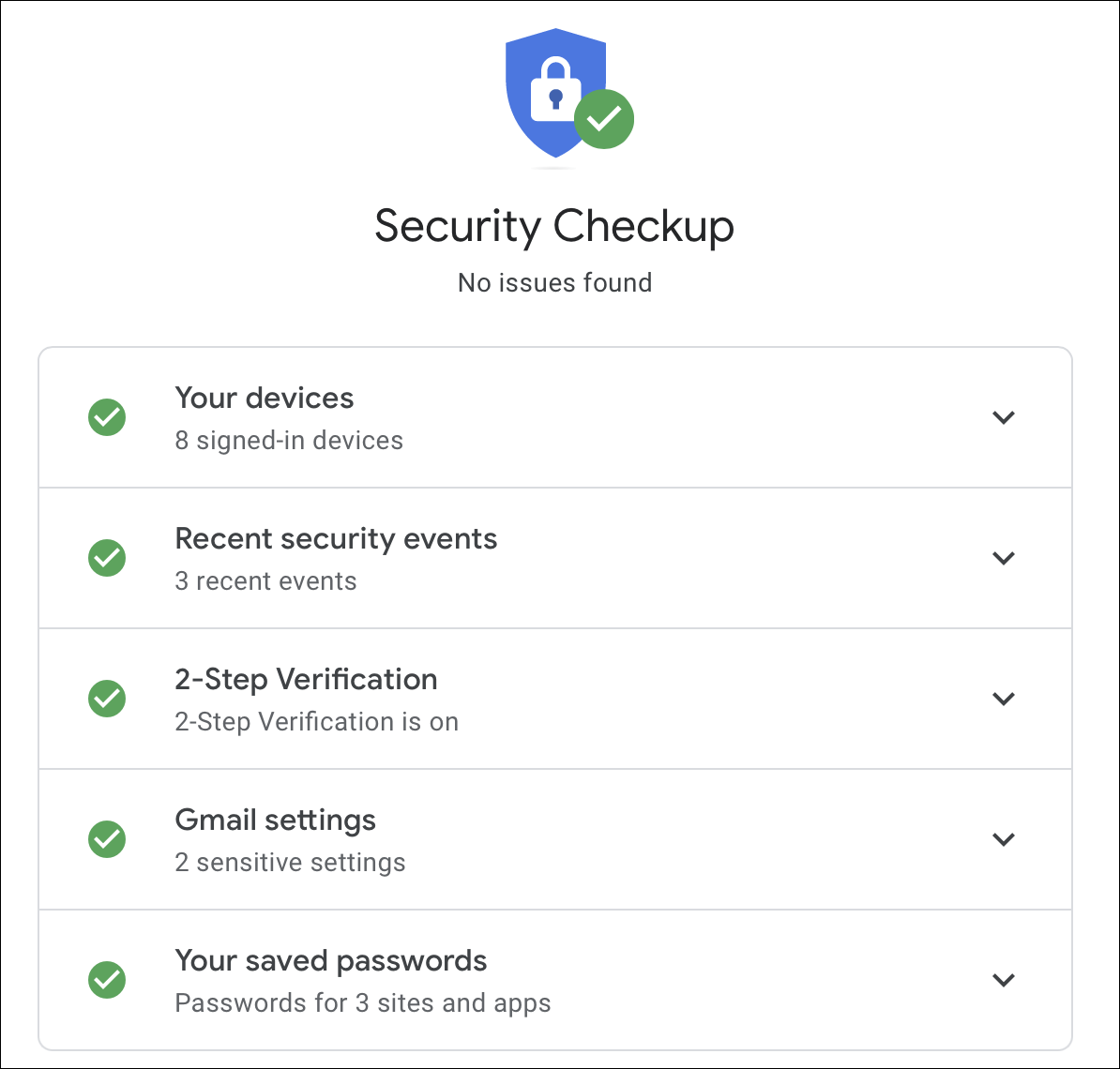
- Find the option to manage “Third-party apps with account access” or “Connected apps & sites.”
- Click on this option to view the list of connected apps and services.
- Locate the app or service experiencing the Google Server Error on Your Android Device.
- Click on the “Remove” or “Disconnect” option next to the app or service.
- Confirm the removal to revoke its access to your Google account.
- Open the app or service again.
- Follow the prompts to sign in and re-authenticate.
- Enter your Google account credentials or authorize the access as required.
By following these methods, you can often resolve the Google Server Error and regain access to Google services.
Frequently Asked Questions (FAQs)
Q: Why am I seeing a Google Server Error?
A: Google Server Error occurs when there is an issue with the Hosting service provider the Google service you are trying to access. It could be due to server overload, network connectivity problems, server maintenance, or other factors.
Q: How can I fix the Google Server Error quickly?
A: You can try refreshing the page, clearing browser cache and cookies, checking your internet connection, updating your web browser, or using incognito mode/private browsing to quickly fix the Google Server Error.
Q: What should I do if the Google Server Error persists after trying the suggested methods?
A: If the error continues to occur, you can try accessing Google services from a different device or network. You can also reach out to Google support for further assistance.
Q: Does the Google Server Error affect all Google services?
A: No, the server error may affect specific Google services while others remain unaffected. However, it is advisable to check if the issue is widespread or limited to a particular service.
Q: How long does a Google Server Error usually last?
A: The duration of a Google Server Error can vary depending on the cause and severity of the issue. In most cases, the error is resolved within a short period, but it can take longer if there are significant server-related issues.
Q: Can using a different web browser fix the Google Server Error?
A: Yes, sometimes the error may be specific to a particular web browser. Trying a different browser can help identify if the issue is browser-related. If the error does not occur in another browser, you may consider using that browser until the issue is resolved.
Conclusion
Encountering a Google Server Error can be frustrating, but with the right troubleshooting steps, you can overcome it. In this article, we discussed various methods to fix Google Server Error, including refreshing the page, clearing the browser cache and cookies, checking the internet connection, updating the web browser, and using incognito mode. By following these steps, you can often resolve the server error and regain access to Google services. If the error persists, it is recommended to reach out to Google support for further assistance.
Remember, keeping your web browser and system updated, maintaining a stable internet connection, and periodically clearing browser cache and cookies can help prevent server errors and ensure a smooth Google experience.


